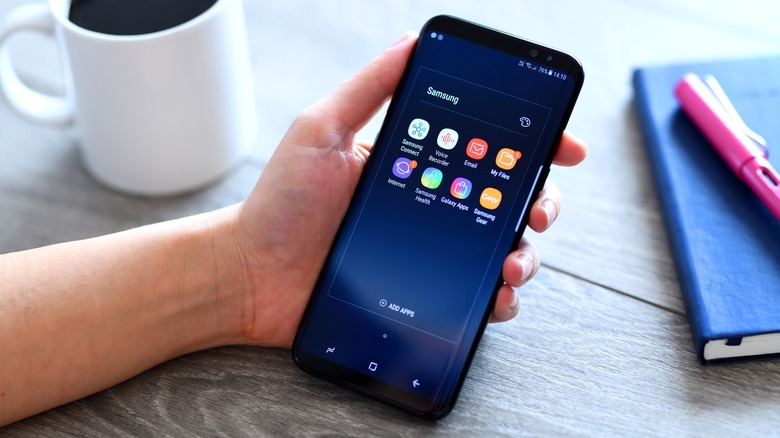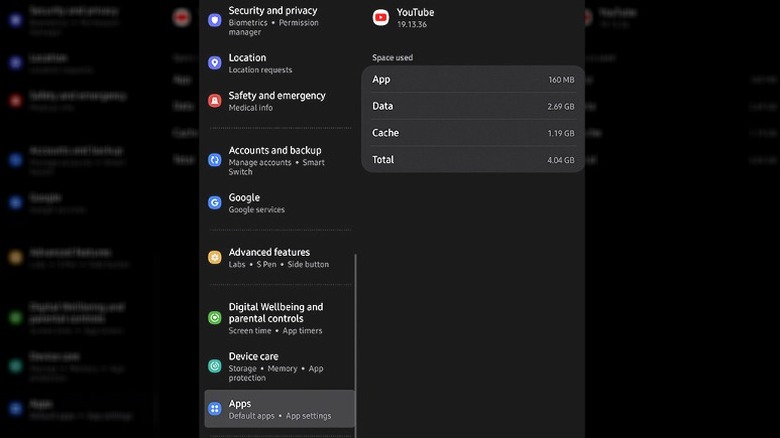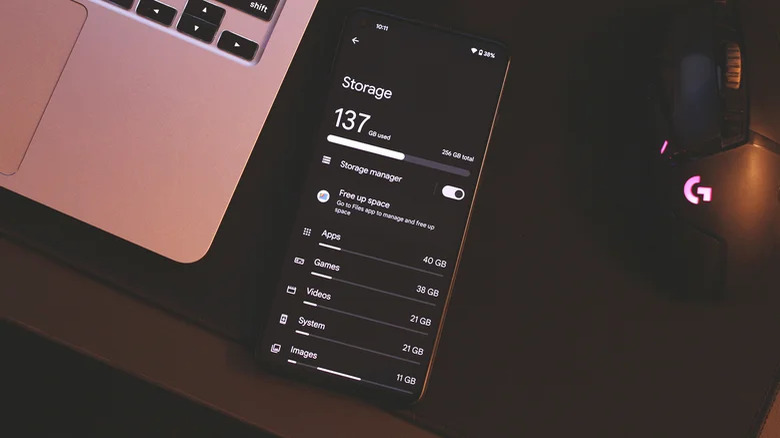How To Clear An App's Cache On Your Samsung Device
Samsung's catalog of smartphones and tablets is extensive, hitting almost every price point. This makes its devices a strong sell among prospective buyers. Despite the mind-numbing processing speeds of modern Samsung flagships and improvisations in One UI, it's not uncommon for your phone to feel sluggish once the honeymoon period is over.
The most common suggestion in such a situation would be to delete apps or photos. While it's true that filling your phone's storage to the brim isn't ideal, sometimes you just can't afford to let go of important documents or nostalgic videos. One factor that could bring noticeable improvements in speed and experience without deleting your files is clearing an app's cache memory.
Apps and games build up cache over time, and while they serve their function for the most part, certain apps that you haven't used in a while that don't require daily operations could do without their cached data. Clearing an app's cache is pretty simple on a Samsung device and takes only a few taps.
Clearing app cache on Samsung devices manually
You can speed up an aged Samsung device by purging cached app data. This data is accumulated over time and comprises temporary files that make loading and using the various functions in an app faster. For example, your gallery app could store image thumbnails in the cache, so it doesn't have to fetch hundreds and thousands of previews every time you launch the app.
Resetting an app's cached data once in a while can bring performance boosts and resolve any underlying issues with the app. Clearing your Android phone's cache is quite straightforward, and can be done on a per-app basis by following these steps:
-
On your Samsung phone or tablet, launch the Settings app.
-
Navigate to the "Apps" section, and scroll down until you see the desired application.
-
Select it and tap on "Storage". This will list an overview of how much data and cache the app is taking up on your device's internal storage.
-
You will find two buttons near the bottom. Tap on "Clear cache" to purge all temporary files maintained by the app. Be wary of the other "Clear data" option. Tapping on this will delete all stored information from the app, including any unsaved media files or documents.
-
Head back to the Apps page and repeat the process for any other cached data you wish to dispose off.
Using a cleaner app
If you intend to clear the cache for each and every app that's installed on your phone, this could take a while. Fortunately, there is an overflow of cleaner apps on the Play Store, and although there's always the lingering debate of whether cache cleaner apps for Android actually work or not, there are a few good options you can use to boost the overall performance of your Samsung phone or tablet.
We recommend the official Files by Google app for all phone cleanup needs. It provides automated suggestions for not just clearing cached data, but any duplicate files or photos you might no longer need. The app is free to use and is completely ad-free — which is something most third-party cleaner apps can't brag about.
To start clearing cache and other files hogging up your Samsung phone, launch the Files by Google app, tap on the hamburger menu to the top-left of the screen, and select "Clean". Here, you can follow the recommendations or jump straight into the storage section to view individual apps and their cached data.
The Files by Google app has a few other useful features, like storing sensitive files by moving them into a password-protected folder, and a robust file management system that makes it easy for you to locate and delete other useless files on your Android device.