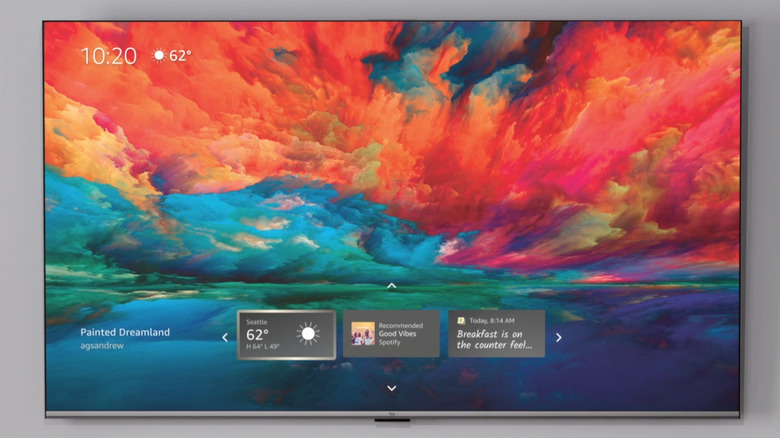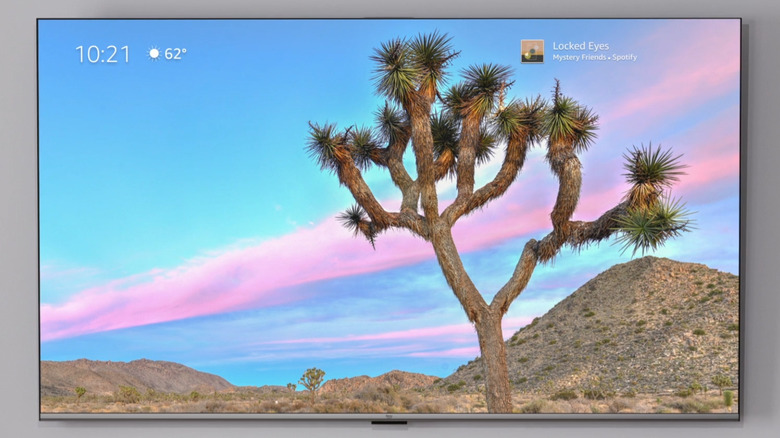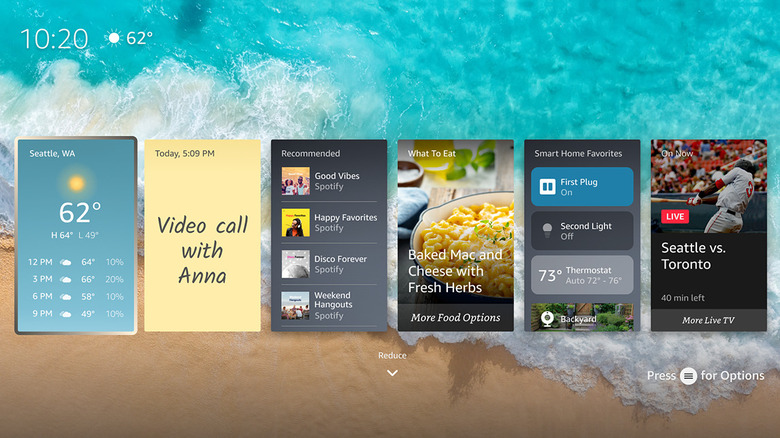3 Features To Optimize Your Amazon Fire TV Ambient Experience
In early 2023, Amazon introduced a special then-new setting on Fire TV called Ambient Experience. As the name suggests, this mode is designed to turn your smart TV into a useful home display when you're not actively watching shows or using apps — though it should be noted that at the time of writing, the feature is exclusively available on the Amazon Fire TV Omni QLED Series and the second-generation Fire TV Stick 4K Max.
Assuming you own one of those products, activating Ambient Experience is simple: you can tell Alexa to "go to Ambient Experience," select "Open Ambient Experience" from the shortcuts menu, or use the Alexa mobile app to schedule hours when Ambient Experience will automatically turn on and off. You can turn off the mode whenever you'd like by pressing the remote's home button or telling Alexa to "go home."
What, exactly, does Ambient Experience offer? In Amazon's own words, the mode "turns the biggest screen in your home into an intelligent personal smart display." Users are given access to some of the more basic features they can access on something like an Echo Show smart display, including the ability to set custom backgrounds, display frequently-used widgets, and play audio in the background while you relax or get some chores done. With a few clicks, you can optimize the mode for your own home in the same way you can customize many Fire TV features.
Turn your Fire TV into a dynamic art display
One of the more interesting features of the Ambient Experience is its ability to transform your TV into an oversized digital art frame (sort of like Samsung's picture frame TVs) that displays curated collections or your own photos as backdrops. Unlike Fire TV's ordinary screensaver feature, Ambient Experience supports displaying videos in addition to static images. A variety of 4K video backgrounds are available, including things like waterfalls and abstract patterns. To customize the Ambient Experience mode's background, you need to:
-
Press and hold the Fire Stick home button until the Shortcuts menu appears.
-
Select Ambient Experience.
-
Press the Menu button (≡) on the upper right corner of the Fire TV remote.
-
Select Change Background in the menu that appears.
-
Choose the image or video background you want to display on your Fire TV.
Amazon offers the ability to generate AI artwork and images on demand using the Alexa voice command, "Alexa, create a picture of ...," plus there's a Dynamic Artwork option that generates an "evolving" piece of art. The latter option results in a background that is designed to match the ambient environment, including everything from the weather outside to the time of day and the particular lights you have set up in the room with the Fire TV.
Play audio in the background
Ambient Experience also grants seamless audio integration. Simply enable background audio to listen to podcasts, music, and more without disrupting the background artwork or video. The feature supports most major audio platforms, including Amazon Music, Apple Music, Spotify, iHeartRatio, Pandora, TuneIn, Apple Podcasts, and Audible. Of course, you must have a subscription with paid services in order to use them.
There are multiple ways to play audio while on your Fire TV in ambient mode, including saying a command like, "Alexa, play music from my library," selecting the audio app's widget directly on the screen, or casting the music from the service's app on your phone. Amazon says that in some cases, including with Spotify, the same app must also be installed on the Fire TV and signed into your user account before you can cast the audio.
You'll continue to see the background you selected while the audio plays, though you'll also see a small "Now Playing" widget on the screen with relevant info, such as the name of the song or podcast. If you get tired of the Ambient Experience background or simply like seeing the album artwork, you can toggle over to a full-screen audio playback interface by highlighting the Now Playing widget with your remote, then pressing the Select button (the big flat button inside of the remote's dial).
Add widgets to your Fire TV smart display
As you'd expect for a smart display, Amazon's Ambient Experience mode provides access to several widgets you're likely to find useful in day-to-day life — you can view them all by pressing the Menu button on the Fire TV remote when Ambient Experience is open, then selecting Widget Gallery. Options available at the time of writing include a widget that'll directly open Live TV, a calendar, sticky notes, a weather widget, and a "Your Music" widget with access to your own audio library.
You can add as many of the available widgets to your Ambient Experience as you'd like. If you find that you're not using a particular widget as often as you'd expected, you can remove it by highlighting it with the remote, pressing the Menu button, and then selecting the Remove Widget option. Note that the weather widget displays the weather for the location as detected by your device — you won't be able to display the weather for multiple different locations.