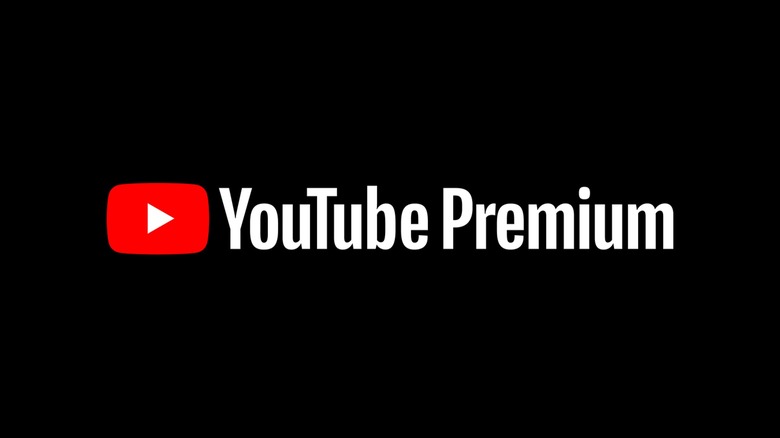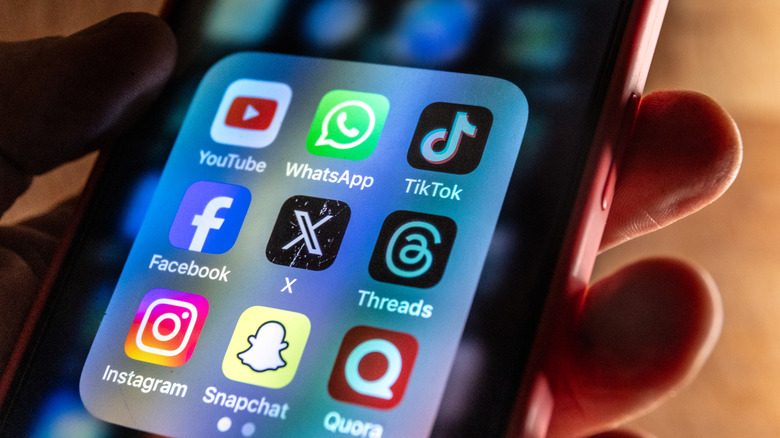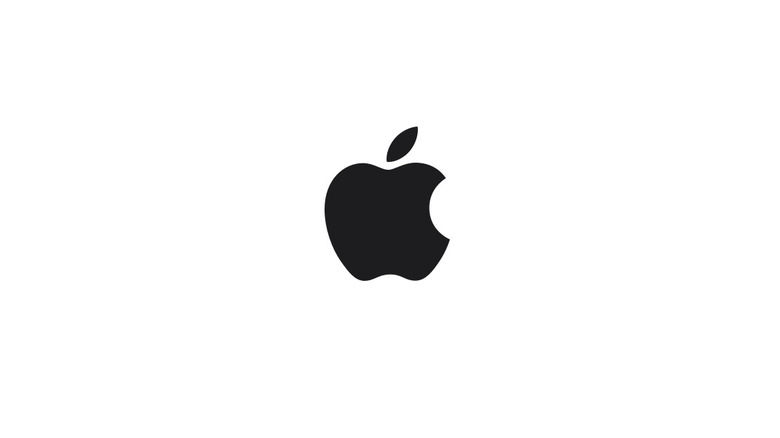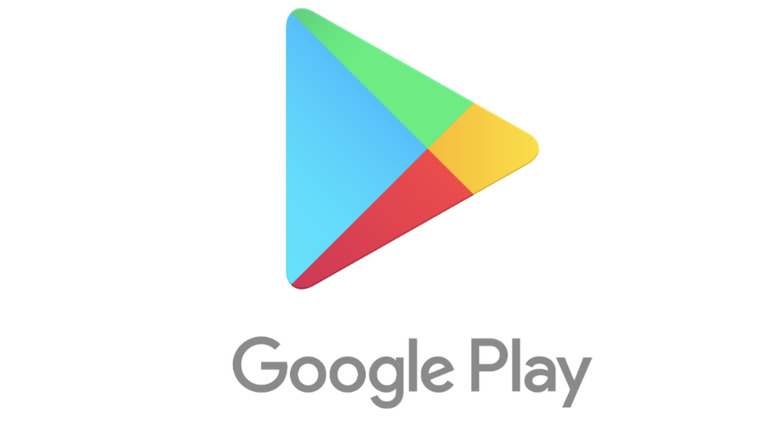How To Cancel Your YouTube Premium Subscription
YouTube Premium has come a long way since the subscription originated all the way back in 2014. Originally known as Music Key, and later YouTube Red, the service has developed into quite the multi-featured subscription plan catered to YouTube enthusiasts. With YouTube Premium, it's possible to completely get rid of ad breaks while watching videos, download videos for offline viewing, obtain higher-quality playback, get premium access to YouTube Music's streaming catalog, and more.
All of that said, some subscribers may not feel like renewing their YouTube subscription, for whatever reason. For one thing, many of the service's features overlap with competing subscription plans, such as Spotify Premium, or even streaming services like Netflix. Additionally, YouTube Premium has gotten several price hikes so far, and it's possible that some don't feel the cost is worth it anymore.
Whatever the case, canceling a YouTube Premium subscription is a simple matter of several steps — though the process differs depending on how the user chose to subscribe in the first place.
How to cancel YouTube Premium through YouTube
For those that are subscribed to YouTube Premium directly through YouTube itself, the steps to cancel the subscription can be accomplished entirely through the site via one of the various major web browsers, or the official mobile app, without the need to visit any third-parties.
- Visit YouTube.com in a web browser, and make sure you are signed into your account. If you are using the mobile app, simply open the app and ensure you are signed in.
- For web browsers, click on your profile icon in the top-right of the screen, and click "Purchases and memberships" from the dropdown menu. For the mobile app, tap the "You" icon in the bottom-right of the screen, then tap the gear icon in the top-right corner, and press "Purchases and memberships."
- Scroll to the Memberships section and locate the YouTube Premium icon.
- On web browsers, click the Manage membership button next to the YouTube Premium icon. On the mobile app, tap the YouTube Premium icon.
- Press the Cancel button on the right-side of the Next billing date section. Doing so will open a screen with information on your membership usage.
- Press the Yes, cancel button.
Your YouTube Premium subscription has now been canceled and will no longer be active after the current billing period. Users also have the option to temporarily pause their membership billing for up to six months if they intend to re-subscribe later. Of course, a canceled YouTube Premium membership can also be reactivated at any time.
How to cancel YouTube Premium through Apple
For those that initiated their YouTube Premium subscription through Apple iTunes, they won't be able to simply cancel it through YouTube. Instead, one must go through Apple's channels to turn off billing. This can be accomplished through a web browser, through the Apple Music and Apple TV apps, or directly through an iPhone, iPad, Mac, or Apple Vision Pro.
For canceling on iPhone, iPad, or Apple Vision Pro, the process is as follows:
- Tap the Settings app to open it.
- Tap the user profile name at the top of the Settings screen.
- Tap the Subscriptions option.
- Locate your YouTube Premium subscription under the Active tab, and tap it.
- Tap Cancel Subscription and a "Confirm Cancellation" screen will pop up.
- Tap Confirm, and your billing for YouTube Premium will stop.
For canceling on a Mac or PC, the process is as follows:
- Open the Apple Music or Apple TV app.
- Click your user profile name on the sidebar and click "View My Account" from the dropdown menu.
- Scroll to the Settings tab, and click the "Manage" button to the right of Subscriptions.
- Locate the YouTube Premium subscription and click "Edit."
- Click the gray "Cancel Subscription" button and a pop-up will appear for confirmation.
- Click the Confirm button, and your YouTube Premium billing will cease.
Accessing your subscription settings for YouTube Premium through Apple also gives users the option to quickly view every other available payment plan for the service. A different YouTube Premium plan can be selected if users find one that seems like a better fit.
How to cancel billing for YouTube Premium through Google Play
The sunsetting of many Google Play Store features may have caused concerns for some users that they would no longer be able to access their subscriptions made through the service. Fortunately, it's still possible to access (and cancel) your YouTube Premium subscription if you made it through Google Play.
- On a web browser, visit the Google Play Store and sign into your account.
- Click your profile icon on the top-right of the screen and click "Payments & subscriptions" from the dropdown menu.
- Click the Subscriptions tab immediately to the right of the Payment methods tab.
- Locate the YouTube Premium subscription and click the "Manage" button.
- Click the Cancel subscription button on the pop-up screen.
- Select your preferred answer on the "What's making you cancel?" screen, and press Continue.
- A final window will pop up, select "Cancel subscription," and billing for your YouTube Premium subscription through Google Play will stop.
YouTube Premium subscriptions through Google Play can also be managed on the official Google Play mobile app or through the Cancel, pause, or change a subscription on Google Play portal on the Google Play Help site.