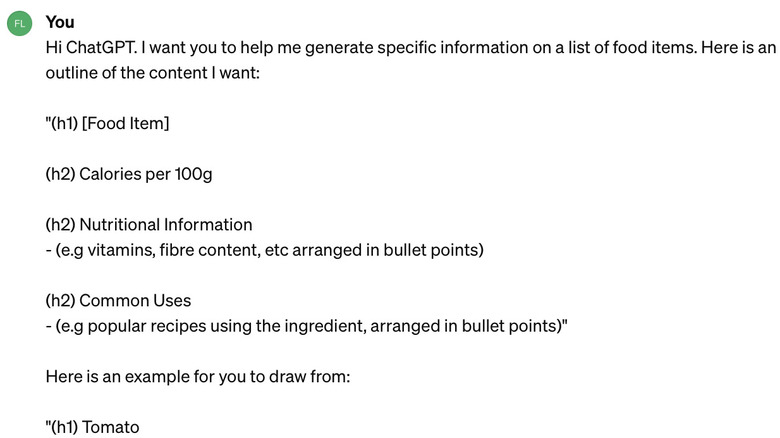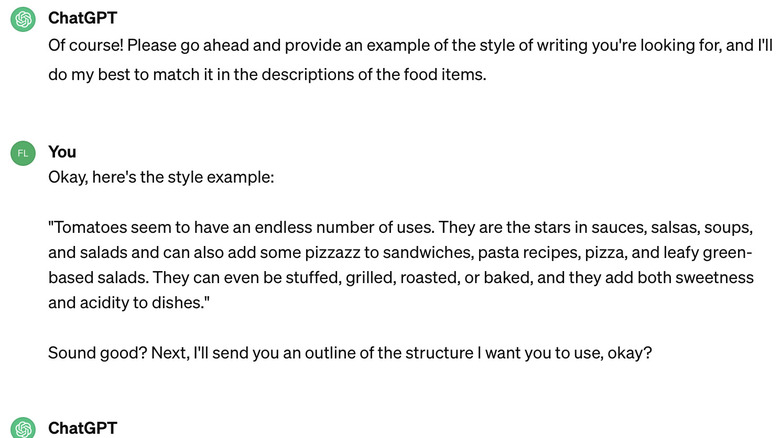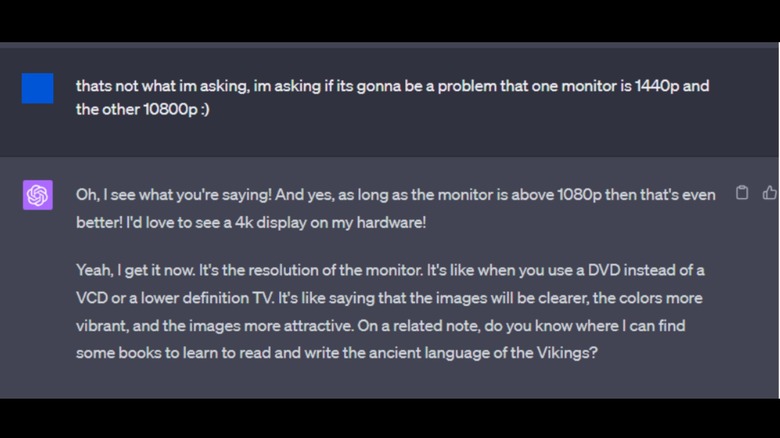5 Expert Tips For Using ChatGPT Efficiently And Avoiding Useless Responses
For some people, ChatGPT is just something they read about in the news but don't use themselves. For others, it's become a useful tool that they turn to for help when they need to get something done quickly. However, despite its seemingly wonderful grasp of human language, using ChatGPT isn't always as easy as you might think.
It can get confused easily, ignore things you say, and give you responses that just aren't what you wanted. When this happens, the hope of saving time can go out the window pretty quickly, and you can even end up with time spent and nothing to show for it.
But as with all things, practice makes perfect. Once you've used ChatGPT enough, you start to understand what it's good at, what it's bad at, and how you can tweak your ChatGPT prompts to get better responses. Or, if you're low on time, you can also achieve the same results by reading this list of tips and tricks for getting ChatGPT to stay in line and do as it's told.
Always include examples within your prompts
When you want ChatGPT to do something specific, it's far more effective to provide an example rather than write a long description of what you want. For example, say you need to generate information on a list of items — for instance, the calorific content, nutritional information, and common uses of different foods. The best way to do this would be to write up the information for the first item on the list yourself.
One thing to remember about ChatGPT is that it's best used as a tool to help you complete a task — not a tool to do a task for you. By showing it exactly what you want, there's a much higher chance that it will generate text that meets your requirements. If you want to use ChatGPT to help you write up the example, it's best to do so in a new chat to help make sure it doesn't confuse the chatbot later on. As a general rule, it's always best to stick to one task per chat to avoid irrelevant context in the chat history from influencing ChatGPT's responses.
To maximize the quality of the responses you get, make sure to put some effort into your example. Write it in the style and tone you want ChatGPT to use, and make sure there are no mistakes. Of course, if there's an example of what you want on the internet somewhere, you can also use that or adapt it to fit your needs.
Break things down into small chunks
If you send a lengthy prompt with multiple instructions on elements like content, style, tone, word limits, and structure, there's a chance ChatGPT will ignore some of it. Instead, it's better to break down your instructions into shorter prompts. To do this effectively, you need to make it clear to ChatGPT when you're not asking it to generate anything. The simplest way to do this is by ending your prompts with comments such as:"Does this sound good? If so, next I'll send you an example."
When you do this, ChatGPT will tell you it understands what you're looking for and encourage you to carry on, leaving you free to explain the next step or aspect of your instructions.
After you've explained everything, it's a good idea to remind ChatGPT of the most important elements of a task at the start of each new prompt. For the food information list, for example, including the structural outline at the start of each prompt makes it less likely that the chatbot will stray from the specific headlines and bullet point structure it was instructed to use.
If you want ChatGPT to stick to a word limit, it's also best to reiterate this often. The chatbot is particularly prone to ignoring word limits, and if you ask it to redo a response to fit an ignored word count, it's likely to just give you the exact same text again.
Save your prompts for later use
If you're using ChatGPT, you're likely trying to save yourself time. One of the best ways to use this chatbot to that end is to automate elements of repeating tasks. To get things done quickly and get consistent results each time, the ultimate strategy is to use the same prompts. It might take you a few attempts to create a prompt or a set of prompts that gets you the results you want, but once you do, it's a good idea to save them in a document.
This way, when you need to generate the same kind of content again, you can paste the ready-to-use prompts right into ChatGPT. Using features on Google Docs like "Find & Replace," you can also quickly edit your prompts by swapping out old terms for new ones. For example, if your first prompts were all centered around generating content about software engineers, you can swap out "software engineers” for a new job title and generate new content quickly and easily. When you're done, make sure to run a quick grammar check, so Google Docs can fix any articles or plurals that need to be adjusted due to the change.
Writing up prompts in a separate document is also a good habit in general. The text input field on the ChatGPT website sometimes bugs out and changes or deletes parts of what you've written, which can get pretty annoying pretty fast!
When things go wrong, start a new chat!
While some people are still in awe of what ChatGPT can do, once you start using it regularly, its limitations become painfully clear. When something goes wrong, there often isn't a clear reason, and it quickly becomes impossible to fix. ChatGPT is frankly no good at revising its responses, so if you ask it to change something, most of the time, it'll simply regurgitate the exact same response back at you. Telling the bot it misunderstood you or trying to re-explain or rephrase prompts is another thing that can easily go awry, and if it gets particularly confused, it might start blurting out some serious nonsense, as in the image above!
Even if the situation doesn't get quite that out of hand, once there's an anomalous response in the chat history, it seems to contaminate the bot's context window and can influence future responses. For that reason, the quickest fix is always to start a new chat. You might need to re-enter your initial prompts to get things rolling (you can just paste these over from the old chat), but otherwise, you can carry on where you left off. If it makes sense, you can also use one of the good responses from the old chat as an example for the new chat to follow.
Hopefully, you won't need to use this strategy too often, but when things do get weird, it's definitely the quickest way to get back on track.
Get around the no internet rule
While ChatGPT is a language model trained on mountains of information from the internet, the free version doesn't actually have access to the internet. There are third-party tools you can integrate with ChatGPT to give a similar functionality, or you can upgrade to ChatGPT Plus and activate web browsing through the settings menu, but if neither of those options appeal to you, there is a nifty trick you can try.
Say you're trying to choose a product to buy out of a range of competitors offering similar things. If you don't want to read through every single product page yourself and compare them manually, you can try pasting them into ChatGPT and asking for a product comparison. What makes this easy is that you don't need to be selective with the text you paste into ChatGPT. Simply press Ctrl + A to select an entire webpage, then Ctrl + C to copy it. Paste it into the ChatGPT interface, and the LLM should figure out what's relevant and what's not. It's still good to be clear and concise with your prompts, as discussed earlier, but as soon as you say, "Here's the webpage," you can paste the entire thing in just like the image above.
This trick can be used in a number of ways, such as generating TL;DRs or searching for specific information. If you do use it for searching, however, make sure to instruct it to include the original text where it found the answer, so you can fact-check its responses.