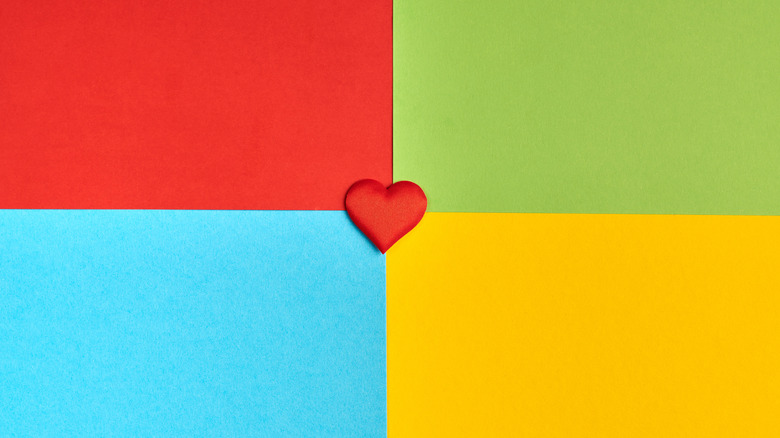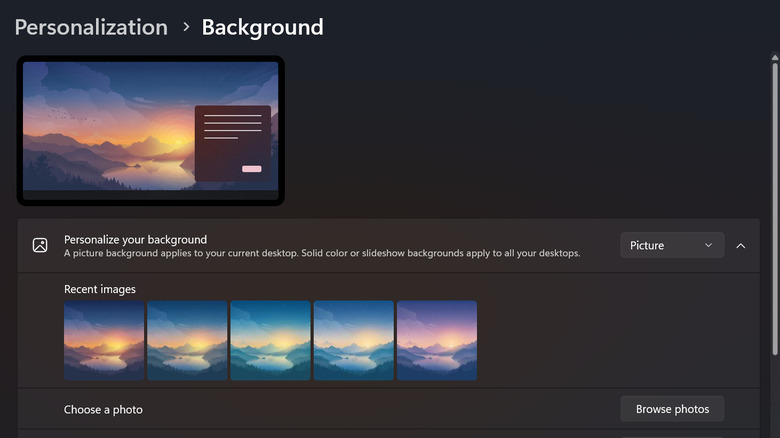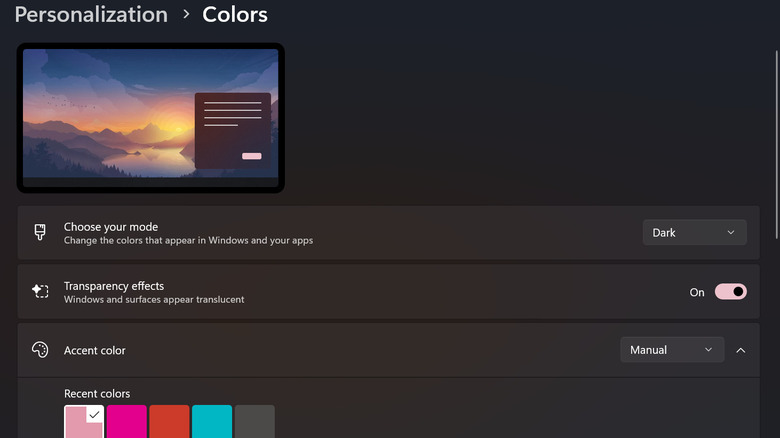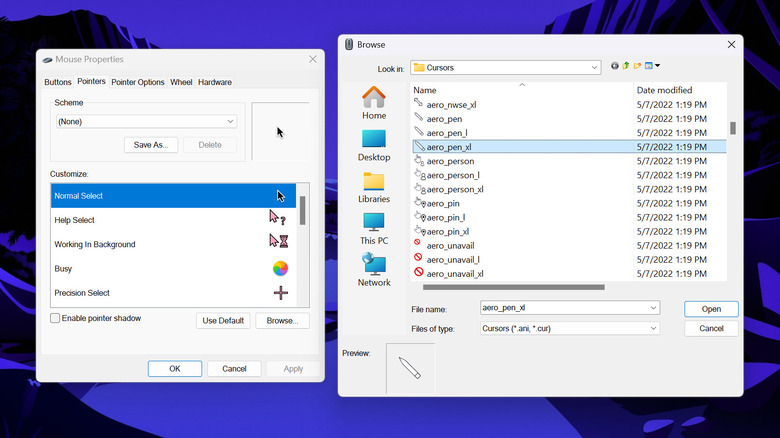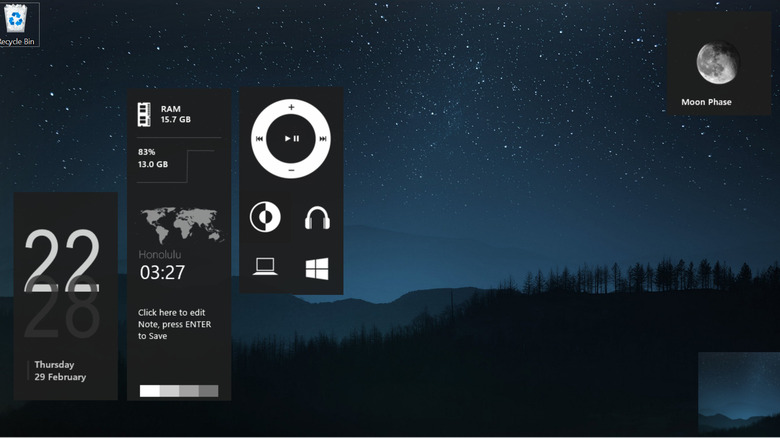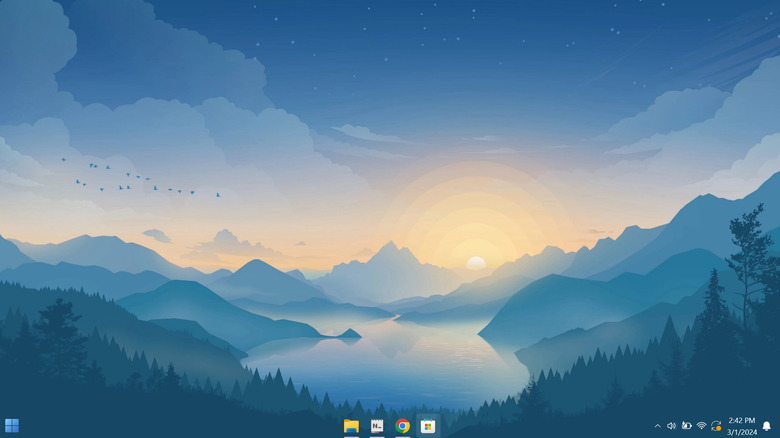5 Ways To Customize Windows 11 Just For You
Like most people, you probably find yourself in front of your PC for the better part of the day, whether it's to put the final touches on a school presentation video or wrap up a business report due next Tuesday. With you spending that much time on your computer, it's easy to grow weary of its monotonous appearance. After all, the standard, out-of-the-box settings lack personality and can feel stale after a while.
However, there's no need to settle for this uninspired setup. Windows comes with a variety of underutilized features specifically for customization, letting you tweak your desktop environment to better suit your needs and style. Beyond what's available within the operating system itself, you also have a host of third-party software at your disposal that offers even more ways to give life to your boring setup. We'll walk you through five customizations you can do to transform your Windows PC from default to personalized.
Change your lock screen and desktop images
While Microsoft does come with some interesting photos, moving beyond those default desktop images can really make your PC feel more like your own. Here's a quick guide on changing your lock screen image:
- Navigate to Settings > Personalization > Lock screen.
- Click the drop-down menu next to "Personalize your lock screen."
- Choose your new lock screen image:
- Picture: If you want to use a single photo. Click the "Browse photos" button and select an image from your files.
- Slideshow: If you want to use a series of photos. Hit Browse to add your own folder. Scroll down to "Advanced slideshow settings" and tweak the slideshow options to your liking.
To change your desktop background, on the other hand, you have two options:
- From the Settings:
- Head over to Settings > Personalization > Background.
- Expand the drop-down menu next to "Personalize your background."
- Pick your background style:
- Picture: To use only one photo. Click "Browse photos" to select your image of choice. Then, decide how the photo fits on your desktop (fill, fit, stretch, tile, center, or span).
- Slideshow: To use more than one image. Choose your folder from the local storage, and adjust the slideshow settings like picture duration, shuffle, and picture fit.
- Solid color: To use your favorite color as the background image. Pick your color from the preset options or click View colors to add a custom color (select one from the color picker or type your color's HEX code).
- Using WinDynamicDesktop (to get dynamic images that automatically change at certain times of the day):
- Install and open WinDynamicDesktop from the Microsoft Store.
- Set your sunrise and sunset times using manual location entry, Windows location services, or your custom times.
- Pick your theme from the preloaded themes on the app or download one online.
Set your colors
Unless your favorite color is blue, you might find Microsoft's default accent color a little boring. The good news is that you can change this accent color to match your vibe. Follow these steps to do so:
- Open Settings from the Start menu.
- Go to Personalization > Colors.
- Expand the drop-down menu for "Choose your mode" to select how your PC and apps appear (Dark, Light, or Custom). If you opt for Custom, you can specify different modes for Windows and your apps.
- Turn the Transparency effects on or off depending on your preference. Turning it on will make windows and surfaces look translucent instead of a solid color.
- Set the Accent color to Manual.
- Do one of the following:
- Choose your color from the preset options under Window colors.
- To set your own color, click on View colors next to Custom colors. Use the color picker to find your color, or click More to enter HEX or RGB codes. Hit Done to apply.
- (Optional) Turn on "Show accent color on Start and taskbar" and "Show accent color on title bars and window borders."
If you want to set a different color for your Windows elements, there are several apps you can install for free from the Microsoft Store. One is TaskbarEffectLT, which allows you to change the color of your taskbar. There's also RainbowFrame that can set your window borders to display a running rainbow effect or a solid color of your choosing.
Customize your mouse cursor
Switching up your mouse cursor is a simple yet effective way to inject some personality into your PC. After all, it's your one constant companion, whether it's boldly clicking away on your screen or quietly lurking in the shadows and waiting to be summoned. There are a few ways you can customize your cursor.
- From the Settings:
- Access the mouse pointer settings from Settings > Accessibility > Mouse pointer and touch.
- Pick your mouse pointer style from the three preset options or click on Custom > Choose another color to set a custom color for your mouse.
- Using cursor apps:
- If the built-in options aren't to your liking, you can also apps like Custom Cursor, Aesthetic Desktop Themes, and Custom Cute Cursors. They offer varied cursor designs, although you may need to subscribe or buy the packs. After installing your app of choice on your PC, simply select your favorite cursor icon from the app and apply it.
- For custom or downloaded cursor sets:
- Aside from cursor apps, you have the option to create your own Windows cursor sets or download one online. To use these cursor sets:
- Place your custom-made .cur files into the C: > Windows > Cursors directory. If you've downloaded a cursor set, unzip it and install it on your PC.
- Head over to Settings > Bluetooth & devices > Mouse > Additional mouse settings.
- In the Mouse Properties dialog box, switch to the Pointers tab.
- Double-click on Normal Select under Customize.
- Pick your new cursor. Installed cursor sets will appear in their own folder.
- Repeat the process for other cursor actions as needed.
- Hit Apply and OK to save your new cursor look.
- Aside from cursor apps, you have the option to create your own Windows cursor sets or download one online. To use these cursor sets:
Add a desktop widget
Tired of the same old desktop view filled with folders and app icons? If you want to give your setup a fresher look that's still very functional, consider adding desktop widgets. Unlike the Windows widgets that you can only access via Win + W, desktop widgets remain visible on your desktop to provide you with quick information at a glance. Here are some of the tools you can use to customize your desktop with widgets:
- Rainmeter: This is an open-source software that lets you display practically anything on your desktop through the so-called skins. You can use the app by itself as it comes with a preloaded skin for basics like clocks, disk space availability, and network details (IP address and upload and download speeds). However, if you're looking for more functionality and design, third-party skins like Omnimo, catppuccin, and MontereyRainmeter are readily available for download.
- ScreenStyler: This is also a free app that helps customize your desktop with ease. To add a widget to your desktop, simply drag and drop it onto your desktop. You can further tweak the widgets' color, size, corner radius, and labels to fit your aesthetic. Aside from widgets, ScreenStyler also lets you change your app icons and wallpaper.
- BeWidgets: A Microsoft Store app offering a collection of widgets. It features varied widgets like time, date, weather, photos, and app shortcuts, which you can further customize (change size, visibility, position, and even font style).
- Widget Box: Another Microsoft Store app with a set of widgets to choose from. It comes with a stopwatch, battery usage with the current time, daily horoscope, air quality, and a music player.
Revamp the taskbar's look
The taskbar, with all its app shortcuts and utilities, is something you access multiple times a day. Given its visibility, it only makes sense to spice it up with some customizations. Here's how you can tweak your taskbar to better reflect your style:
- Unpin/pin things to the taskbar. To pin an app, search for the app from the Start Menu, right-click on the app, and select Pin to taskbar. To unpin an app, right-click on the app from your taskbar and select Unpin from taskbar. You can also clean your taskbar by removing other unwanted items (Search, Copilot, Task view, and Widgets) from Settings > Personalization > Taskbar.
- Turn your taskbar into a dock using StartAllBack.
- Install and launch the app on your computer.
- Go to the Taskbar tab.
- Under Tweak behavior and superpowers, turn on the Segments and set it to "Up to three segments" if you want to display the system tray or "Just central segment" if you only want to show the dock.
- (Optional) Adjust the other settings in the Taskbar tab, such as the icon size, icon margins, taskbar location, and the Start menu icon design.
- Make the taskbar transparent. While there's already a translucent option in Settings (Settings > Personalization > Colors > Transparency effects), you might want to make your taskbar fully transparent. From the StartAllBack app, go to the Advanced tab. Then, check the option for "Use custom taskbar coloring." Click on the raindrop icon and select Clear. Finally, drag the color slider to 0 for full transparency.