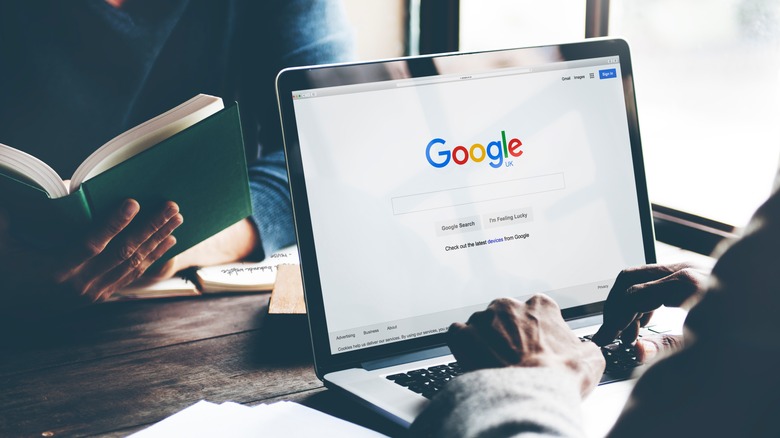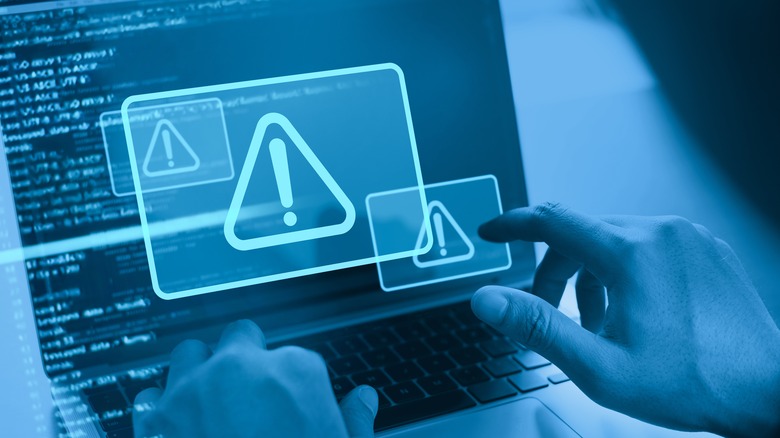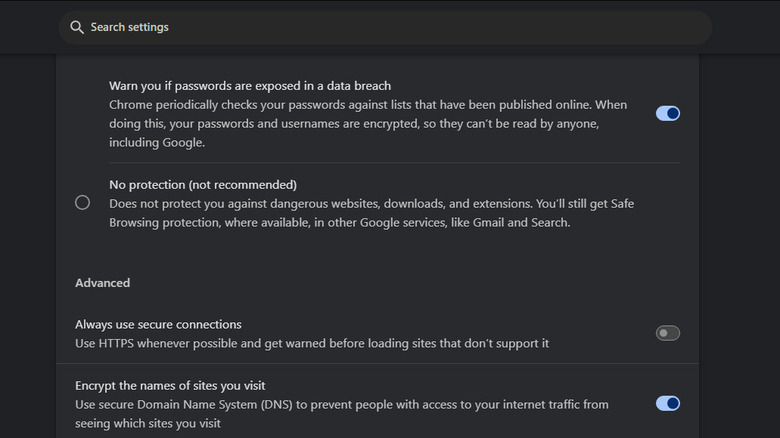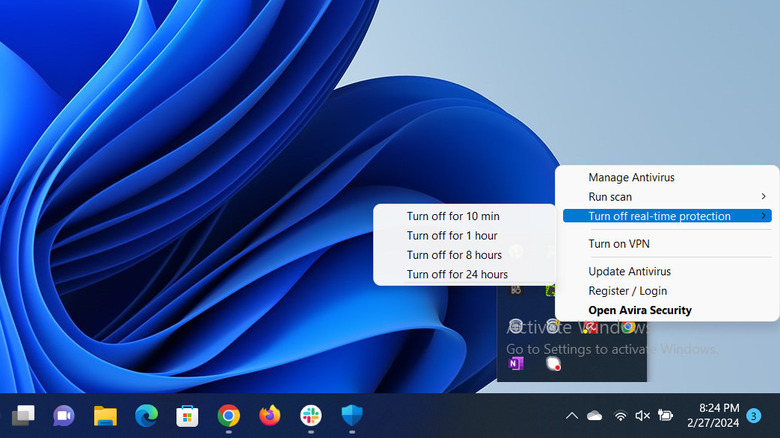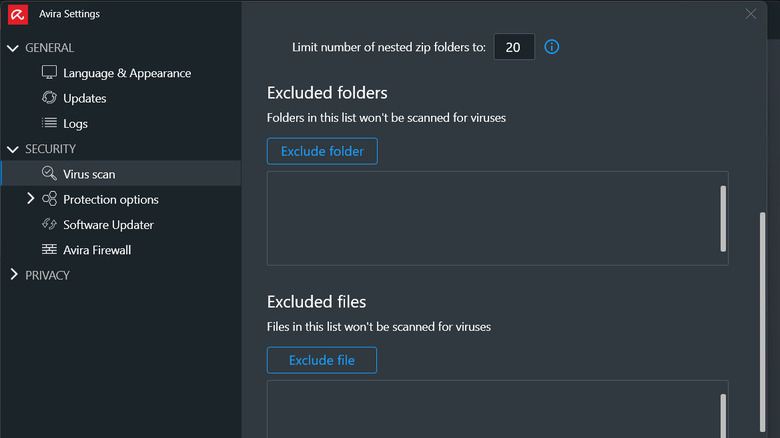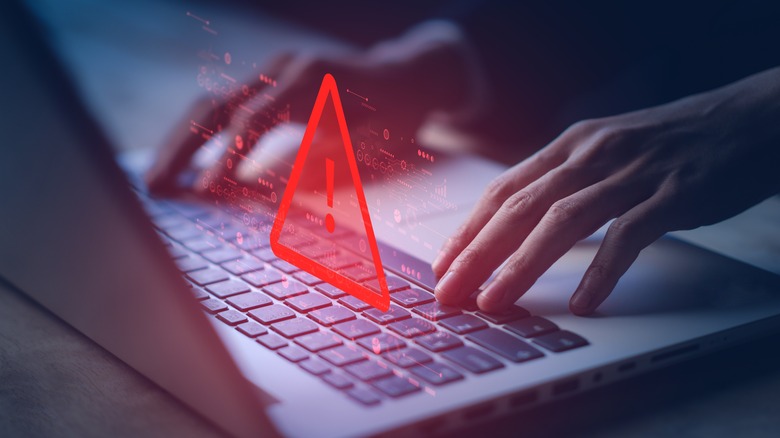What Is Chrome's 'Failed - Virus Detected' Message, And What Should You Do If You Get It?
Navigating the internet and downloading files is a routine part of life for most of us, but it's crucial to remember that not all files you come across will be safe. The web is flooded with potential threats, from viruses and malware to trojans and ransomware; each carries the risk of compromising your personal information, damaging your system, or both.
To help you stay protected, several browsers have security settings in place to scan and evaluate the safety of files before they're downloaded. Among these, Google Chrome features a particularly robust security measure known as the "Failed – Virus Detected" warning. This alert is Chrome's way of telling you that its built-in security tools identified a file as potentially harmful to your computer, effectively blocking the download to prevent any possible damage.
While this protective measure is invaluable in keeping your system safe, it's not without complications. There are times when Chrome might mistakenly flag a file that is perfectly safe, creating a barrier to accessing content you know is secure. This can be particularly frustrating when you're trying to download critical software updates, work documents, or other important files, only to be stopped by an overly cautious security feature. Below, we share what Chrome's 'Failed – Virus Detected' message means, why it appears, the immediate steps you should take upon encountering it, and how to bypass it if needed.
What is Chrome's virus detected message?
When you're downloading files using Google Chrome and suddenly see the "Failed – Virus Detected" message, it means Chrome has halted your download because it suspects the file might be harmful or contain malware. This is part of Chrome's built-in security features, designed to keep you from compromising your device's security with a faulty download.
The cause of this alert can vary. Chrome uses Google's Safe Browsing technology to compare your downloads against a regularly updated list of unsafe websites and files. If there's a match, Chrome will block the download. Additionally, Chrome can work in tandem with your installed antivirus software, which scans downloaded files for malware. If the antivirus detects something suspicious, Chrome will stop the download, triggering the "Failed – Virus Detected" message.
It's important to note that this system isn't foolproof. You might encounter this message when trying to download files that you know are safe or have downloaded before without issue. This false alarm can happen for several reasons. For instance, the file could have been incorrectly marked by Google's Safe Browsing database. Alternatively, a new update to your antivirus might be overly aggressive, wrongly flagging non-malicious files as dangerous. It's also possible that the reputation of the website hosting the file has been tarnished, perhaps due to a breach or because other users have uploaded infected content, leading to a general caution against all downloads from that source.
Immediate steps to take after receiving the message
When you're met with Chrome's "Failed – Virus Detected" message, it's natural to feel a mix of frustration and concern. For starters, understand that this message is a precaution, not a confirmation that your system is compromised. Chrome and your antivirus are working as they should, prioritizing your digital safety.
Next, resist the urge to bypass the warning. It's crucial to understand why the download was flagged before taking any further steps. The source of the download is a good starting point for your assessment.
Ask yourself if the website is reputable or if you have downloaded files from there before without any issues. If you're downloading a file from an email attachment, double-check the sender's details. Phishing attempts can often disguise themselves as familiar contacts. Then, consider the file itself. Is it essential for your use, or can it wait? Were you expecting this file?
You can also consider using an online tool or service to help determine whether a file is safe before you download or open it. One such option is VirusTotal. It works by analyzing suspicious files and URLs to detect malware. Simply upload the file you wish to check or paste the URL where the file is hosted. VirusTotal will provide you with a detailed report that shows which antivirus tools detected the file or URL as malicious, if any.
Change Chrome's security settings temporarily
If you're confident that the file you're attempting to download is safe, but Chrome's security features are preventing the download from proceeding, you can adjust Chrome's security settings temporarily. This can help bypass the "Failed – Virus Detected" message for legitimate files. However, it's crucial to proceed with caution.
Follow these steps to proceed:
- Open Google Chrome and click on the three dots in the upper right corner.
- Select Settings.
- Choose Privacy and security and click on Security.
- In the following window, select No protection (not recommended).
Remember, this adjustment should only be considered if you're certain the file is from a trusted source and poses no risk to your device. After downloading your file, make sure you revert your security settings back to their original state to maintain the optimal level of protection. You can choose the Enhanced protection option, which offers proactive security by providing warnings about potentially risky sites, downloads, and extensions based on Google's continuously updated databases.
Temporarily disable your security program
You can also try to temporarily disable your security program, which can help if the security software is overly cautious and flags a harmless file as a threat. If you're using antivirus software from a third-party provider, the steps to temporarily disable it can vary depending on the program. However, the general process involves:
- Find the antivirus icon in your system tray.
- Right-click on the icon to bring up a menu. Look for an option that says Disable, Turn off protection, or something similar. The exact wording will depend on your antivirus software.
- Some antivirus programs allow you to select how long you want to disable protection. Choose the shortest time necessary for your download.
For Windows Defender:
- Click on the Start menu, type Windows Security, and open the app.
- Look for the Virus & threat protection section and click on it.
- Under the Virus & threat protection settings section, click on Manage settings.
- Toggle the switch under Real-time protection to Off. You might need administrator privileges to do this.
Remember, the intention here is to disable the antivirus only long enough to download and verify the file you need. As soon as the download is complete, re-enable your antivirus software to ensure your system is not left vulnerable. If you are not satisfied with your current security program, consider switching to any one of the best antivirus software out there.
Exclude the download folder from your security program
If you are not comfortable disabling your security program completely, an alternative approach is to exclude the download folder from being scanned by your security program. For those using third-party antivirus software, most programs offer an option to exclude specific directories from real-time and manual scans. By adding your download folder to this exclusion list, the antivirus will skip scanning files within this folder. The exact process of adding a folder to the exclusion list varies with each antivirus program, but it generally involves going into the settings or preferences menu, finding the section for exclusions or exceptions, and adding the path to your download folder.
Windows Defender also allows for such exclusions and can be configured through the Windows Security app. For that:
- Head over to Virus & threat protection > Manage settings.
- Look for the Exclusions option and click on Add or remove exclusions.
- Click Add an exclusion and choose Folder from the dropdown menu.
- Browse to and select the Downloads folder.
Once your need to bypass the security measures is over, consider removing the exclusion to ensure your security program fully protects your system again. While you are at it, you can also consider checking for signs your computer could be infected with malware, just to stay safe.
Potential risks of bypassing the warning
Bypassing the "Failed – Virus Detected" warning in Chrome and adjusting your security settings to facilitate a download carries risks that should not be overlooked.
Firstly, altering security settings to permit a download might inadvertently open up vulnerabilities across your system. When you lower the defenses of your antivirus or exclude specific folders from scans, it doesn't just impact the file you intend to download; it potentially exposes your entire system to other malicious threats. Cybersecurity threats are constantly evolving, and what might seem like a minor tweak could unwittingly pave the way for sophisticated malware to infiltrate your system.
The reliability of the file's source is always a concern. Even if a website or sender seems credible, there's the possibility that a platform has been compromised without the owner's knowledge. Consequently, a file perceived as safe, coming from a recognized source, could actually be a Trojan horse designed to exploit the temporary vulnerabilities created by bypassing your security measures.
It's important to remember that the digital world is continually evolving, with cybercriminals constantly developing new methods to exploit vulnerabilities. The security measures in place, including Chrome's download protection, are designed to counteract these evolving threats. Disabling these protective measures, even temporarily, should be approached with utmost caution, understanding the potential for unforeseen risks.