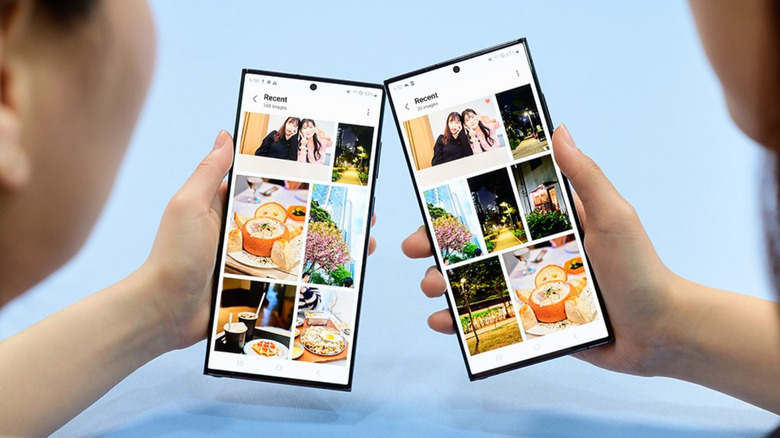How To Use Quick Share On Your Samsung Device
If you're looking to quickly share that stunning landscape photo you snapped on your Samsung Galaxy, or maybe it's document you've downloaded on your mobile device. The problem is that you don't want to have to hunt around for a cable or go through the hassle of sending the file via email or on messaging apps, which can distort photos in particular. In instances like these, Samsung's Quick Share makes things pretty convenient. Quick Share is a wireless file-sharing tool similar to Google's Nearby Share. For now, it's a feature exclusive to Samsung Galaxy users, though Samsung and Google are teaming up to merge Quick Share with Google's Nearby Share and set a new standard for wireless file-sharing across Android devices.
While we're waiting for this unified feature to launch, you might be curious how to use the tool on your Galaxy phone. Here's a step-by-step guide on how to go about doing so for Samsung-to-Samsung, Samsung-to-non-Samsung, and Samsung-to-PC transfers.
Transferring files from your Samsung to another Samsung
Quick Share is native to most Samsung Galaxy devices running at least Android 10, making it a convenient option if you're transferring files to another Galaxy device. Here's how to use it:
- Find the file you want to share in either Gallery or My Files.
- Hit the share button.
- Choose Quick Share.
- For close-range sharing:
- On the receiving Galaxy device, swipe down to access Quick Settings, tap Quick Share, and decide who can share with you (either Contacts only or Anyone nearby). Keep the screen on while you wait for the transfer.
- Back on the sending device, select your recipient from the devices shown under "Share to devices nearby."
- Ask the receiver to press Accept on the Quick Share prompt to complete the transfer.
- For long-distance sharing:
- Ensure both devices are connected to the internet and logged into their Samsung accounts.
- In the Quick Share window on the sender's device, tap on View contacts.
- Pick your recipient. You'll see an "Uploading" message, followed by a blue checkmark when it's done.
- Ask your receiver to tap on the Quick Share notification and select "Download all" to save the files.
- For Private sharing (the recipient can only access files within a set duration):
- On both devices, ensure you're online and logged into Samsung accounts.
- Enable Quick Share on the receiver's device.
- On the sender's device, turn on Private Sharing by tapping More (three vertical dots) in the Quick Share window and choosing Turn on Private sharing.
- (Optional) Change the expiration date to your preferred number of days, hours, or minutes.
- Choose your recipient from the list of nearby devices.
- Ask the receiver to accept the transfer.
Transferring files from your Samsung to a non-Samsung phone
The great thing about Quick Share is that it's not exclusive to Samsung-to-Samsung transfers. You can also use it to share your photos, videos, documents, and what-have-yous with other Android (non-Galaxy) and even iOS users. Follow these steps to do so:
- Connect your and the receiver's device to the internet.
- Log into your Samsung account on your device.
- Head to the Gallery or My Files app to pick out the file you want to share.
- Press Share.
- Select Quick Share from the options.
- For close proximity sharing:
- Tap the QR code icon in the Quick Share window.
- Let your recipient scan the generated QR code with their device. Alternatively, grab the URL and share it via your favorite messaging apps.
- Ask the receiver to download the files you shared.
- For sharing over a distance:
- In the Quick Share menu, choose View contacts under Share to contacts.
- Select your recipient from your contact list.
- The person on the receiving end will then get a text message with a link. Once they open that link, they can download the files you've shared.
Transferring files from your Samsung to a PC
Beyond sharing between mobile devices, Quick Share works well with Galaxy Books and other Windows computers too (as long as they're running Windows 10 or later and have at least an Intel version 22.50.02 Bluetooth driver and Intel version 22.50.07 Wi-Fi driver). Here's what you need to do to use Quick Share to transfer files from your Samsung phone to a PC:
- Set up Quick Share on the receiving PC:
- Install Quick Share from the Microsoft Store app.
- Open up Quick Share once installed.
- Sign in with a Samsung account.
- Set the visibility setting at the top to Contacts only or Anyone nearby, depending on your preference.
- In your Samsung device, locate the file you need to share.
- Tap on Share.
- Press Quick Share from the menu.
- Choose the receiving PC from the available devices.
- On the computer, click on "Save" or "Save and open.