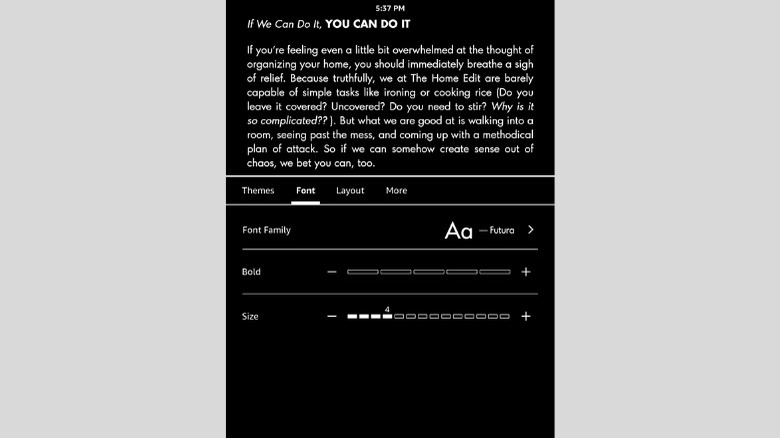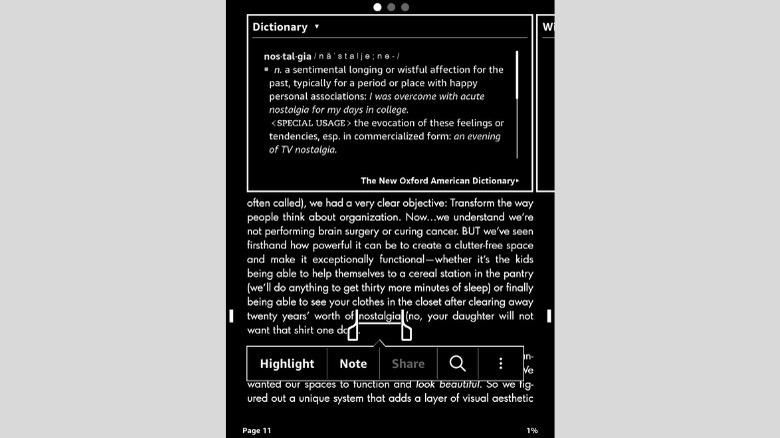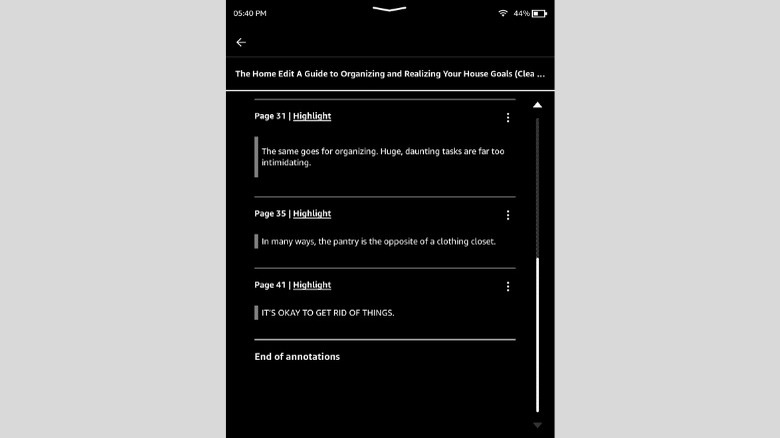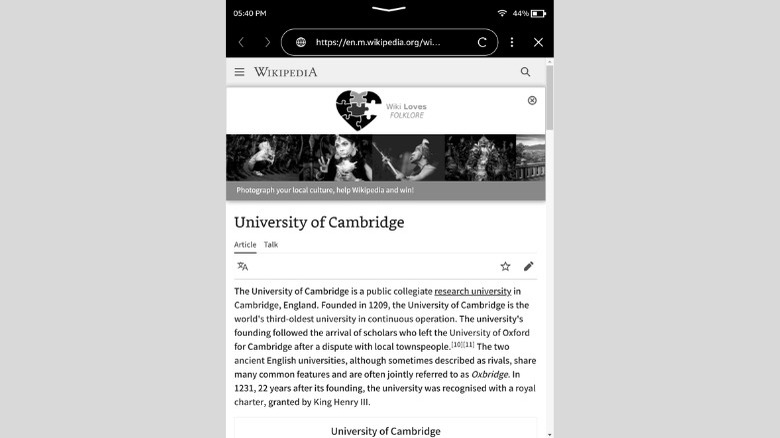5 Kindle Features Every New User Needs To Know
Nowadays, most of the latest consumer gadgets in the market are all about user-friendliness and intuitiveness — no muss, no fuss. They're pretty much ready to go the moment you power them up. The same is true for the Kindle e-readers. Even if you're entirely new to the digital reading realm, getting started with your Kindle is child's play. Simply turn it on, and you can jump straight into your next read without so much as skipping a beat.
However, getting comfortable with just powering up and flipping through pages is just scratching the surface of what you can do on your device. The Kindle e-reader is packed with a bunch of extra features that are waiting to be explored, ready to take your reading experience from good to great. If you're a new Kindle user and want to make the most out of your new reading buddy, here are five basic yet handy Kindle tricks you should check out.
Adjustable text size
Dealing with the tiny text in physical books can be a real pain, especially if your eyesight isn't what it used to be or you just prefer your words a bit larger on the page. Lucky for you, you won't face the same struggles with a Kindle, thanks to its adjustable text size feature. No more squinting at minuscule print at last. Here's a quick guide on how to customize your reading experience on a Kindle:
- Power up your Kindle.
- Navigate to the Library tab at the bottom of the screen.
- Open your book of choice.
- Tap the top of the screen to show the overlay menu.
- Select the Display Settings (Aa icon).
- Go to the Font tab.
- In the Size option, drag the slider to blow up the text size or shrink it down. Alternatively, hit the plus and minus buttons for incremental changes. You should see the text on your book change to your desired size.
- (Optional) If you prefer a bolder text, adjust the Bold option to your desired level.
- (Optional) Change the font style of the entire book by hitting the right arrow in the Font Family menu. Then, choose from the variety of styles available.
- To exit the Display Settings, simply tap outside of the settings panel.
Take note that changing the display settings in one book will also apply the same configurations across all your reads.
Lookup features
Have you ever been knee-deep in a book and hit a wall with a word, phrase, or name that just doesn't ring any bells? Getting to the bottom of those unknown terms is crucial if you want to fully grasp the meaning of what you're reading. Normally, this would mean a detour to your smartphone, typing into a search bar, and breaking away from your reading bubble — not ideal if your phone's out of reach or you're trying to stay immersed.
Fortunately, with a Kindle, you won't need to pause your reading marathon or fish around for your phone. It's equipped with a few neat tricks to keep you in the flow: a Dictionary Lookup for when those highbrow words throw you off, a Wikipedia Lookup for quick details on people, places, and things, and Instant Translation for those moments when you need to quickly know the word in your preferred language. Follow these steps to use the translation, Wikipedia, and Dictionary Lookup features on your Kindle:
- Connect your Kindle to a Wi-Fi network.
- Open the book you're interested in.
- Long-press on the word you want to look up. If it's more than one word, drag the slider to the end of the phrase.
What pops up first depends on what you've highlighted. If it's a word that's in the dictionary, the Kindle will show you the Dictionary Lookup right off the bat. But if you're looking into a proper noun — think Michelangelo or the Louvre — Wikipedia is going to pop up first. And if what you're after is figuring out what that word means in another language, just swipe left until you hit the Instant Translation panel.
Annotations
Annotations, such as highlighted text and notes, are of great help when you want to review the book at a later date. Not only do they make browsing for important details a lot faster, but they also offer more context without the need to plow through the book all over again. However, if you thought annotating was just for physical books where you could scribble in the margins and mark pages with colored sticky tabs, think again. Kindle e-readers actually feature some annotation tools, too. Here's how to use them:
- Open your book of choice.
- To highlight a phrase:
- Long-press on the phrase. If needed, drag the slider to the end of the phrase to extend your selection.
- Tap Highlight from the floating menu.
- To write a note related to a particular word or phrase:
- Long-press on the word or phrase.
- Select Note from the menu that pops up.
- Type your note in the text box.
- Press Save. Your word or phrase will automatically be highlighted and marked with a superscript.
- View your notes and highlights on your Kindle by tapping on the top of the book and selecting the Notebook icon (which looks like a notebook with a bookmark) to open your Notebook.
- (Optional) View your notes and highlights on your computer by logging into read.amazon.com/kp/notebook.
- (Optional) Export your notes and highlights by opening Notebook on your Kindle and selecting the share icon at the upper right corner. Kindle will then email your notes and highlights in CSV and PDF form. Make sure you have an internet connection before doing so.
Web browser
Chances are you grabbed a Kindle to start devouring those EPUBs you've collected over the years or the latest eBooks you've bought from Amazon. While this is indeed what the Kindle is primarily for, there's a gem hidden in the device that most people often overlook: the web browser.
Kindle's built-in web browser can prove to be quite handy for a variety of use cases, the most obvious one being to visit a web page mentioned in the eBook you're currently reading. Sometimes, you'll stumble upon hyperlinks in your eBooks, but instead of reaching for your phone to check out the page, you can simply tap on the link and read the web page right from your Kindle. When using the Wikipedia Lookup feature, you'll also find an option to read more about the subject by clicking on Open Wikipedia. This will instantly open the built-in web browser on that certain Wikipedia page. Besides books you've bought and sideloaded, you can also read long blogs, published journal articles, or even Wattpad stories on your Kindle, thanks to the web browser. This isn't only convenient but also saves you from eye strain. Additionally, downloading reading materials straight to your e-reader becomes less of a hassle using the browser.
Now, a word of caution: don't expect the Kindle browser to perform like the one on your smartphone. It's not built for heavy lifting, especially on sites loaded with animations or heaps of images. But for text-heavy sites, it's a solid option. To access the web browser, here's what you need to do.
- On your Kindle homepage, select the three vertical dots in the upper right corner.
- Go to Web Browser.
Custom screensaver
Out of the box, your Kindle is set to display random artwork or full-screen ads when you put your device to sleep. If you're not a fan of this, there's a workaround to customize your Kindle to show your current read's cover or something entirely bespoke. Here's a step-by-step guide to customizing your Kindle's screensaver.
- Go to your Kindle homepage. If you're currently reading a book, close it.
- Press the down arrow at the top of the screen.
- Select All Settings.
- Tap on Screen and brightness.
- Enable the option for "Show covers on lock screen."
Now, every time you lock your Kindle, it will display the cover of the book you're currently reading or the last one you opened. If, however, you prefer going beyond book covers and creating a screensaver unique to your device, here's what you can do:
- Design your PNG image set to 1080 x 1440. A black background with white text and elements works best since the Kindle sets images to grayscale.
- Convert your PNG to an EPUB file using online file converters like Convertio and AnyConv.
- Add your PNG image as the book cover for your EPUB file by going to the Change EPUB Cover tool on Online Converter.
- Send your EPUB file with the book cover to your Kindle via Send to Kindle.
- Open the EPUB on your Kindle and hit the lock button to check out your screensaver. Just remember, you'll have to repeat this process each time your Kindle sleeps if you want to keep your custom screensaver in place. If you don't, your device will default back to showing the cover of the last book you were reading.