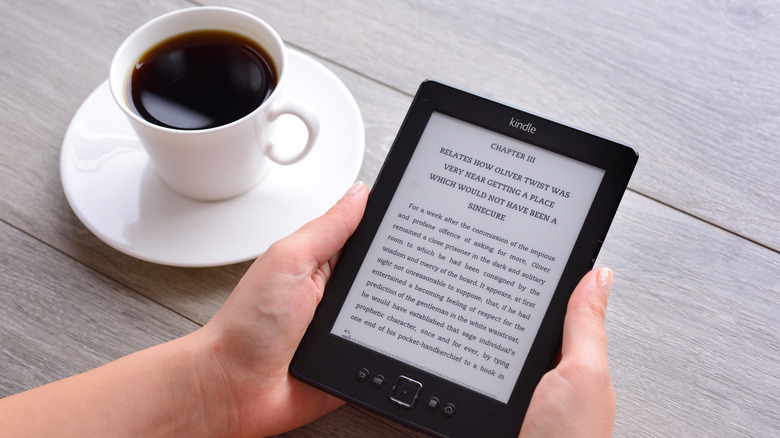How To Access The Dictionary Function On Your Kindle
When the first Kindle e-reader was launched, it sold out in less than six hours due to the benefits it offered readers. For the avid reader, in comparison to smartphones, the Kindle is an absolute game-changer. Smartphones tend to be packed with distractions, including notifications and incoming calls that interrupt your reading flow. Also, reading on a smartphone for long periods and staring at that bright screen for hours? Not great for your eyes.
Kindles use digital ink technology, which makes the screen look just like paper. This allows readers hours of uninterrupted reading without straining their eyes. The Kindle is equipped with useful features that enhance your reading experience. You can change the text size to make it just right for your eyes, use a stylus with the Kindle Scribe to highlight text, organize your books into collections, switch on dark mode for bedtime reading, apply unique passcodes to individual books for extra privacy, and even read in landscape mode. Plus, there's a feature that grants you access to the dictionary function on your Kindle.
How to use your Kindle's dictionary function
Imagine you're deep into a good read on your Kindle, and suddenly, you stumble upon a word that halts your reading flow. Instead of reaching for that bulky dictionary collecting dust on your desk or grabbing your smartphone, just to open a dictionary app or connect to the internet in search of that word, your Kindle has a simple solution for these moments.
Here's the trick: Simply press and hold on the unfamiliar word for a second or two, and voila! A pop-up window will appear, offering you not only the word's meaning but also its derivatives, origin, phonetic symbols, and examples of how it can be used in a sentence. This feature works offline, which means you don't need an internet connection on your Kindle to access the dictionary function. Your reading experience remains uninterrupted, and you can expand your vocabulary effortlessly.
How to fix errors with your Kindle's dictionary function
If you don't get a pop-up when holding on a word on your Kindle, it could be due to a malfunctioning default dictionary or an improper dictionary installation. Here's a quick fix for the issue. Perform a quick restart on your Kindle by holding down the power button for five seconds and then hitting the restart button. After your device reboots, go ahead and open a book, hold down on a word, and you should see your dictionary pop-up appear as expected.
If the dictionary's still acting up, you can download a new dictionary for offline use on your Kindle. To do this:
-
Connect your Kindle reader to the internet.
-
Go to your Library.
-
Look for the Dictionaries section.
-
Tap Dictionary.
-
Tap the three dots on the chosen dictionary.
-
Hit the Download option.
Once your download is finished, the dictionary becomes accessible for use on your Kindle reader. However, there's one more step to ensure it's set as the default dictionary on your Kindle. Here's how to do it:
-
Tap anywhere on the screen, then select the downward-facing arrow located at the top of the screen.
-
Go to All Settings.
-
Select Language & Dictionaries.
-
Tap Dictionaries.
-
Locate the language corresponding to the dictionary you downloaded.
Advertisement -
Finally, select the recently downloaded dictionary.
That's it! You're all set to delve into your books and try out your newly downloaded dictionary on those unfamiliar words.