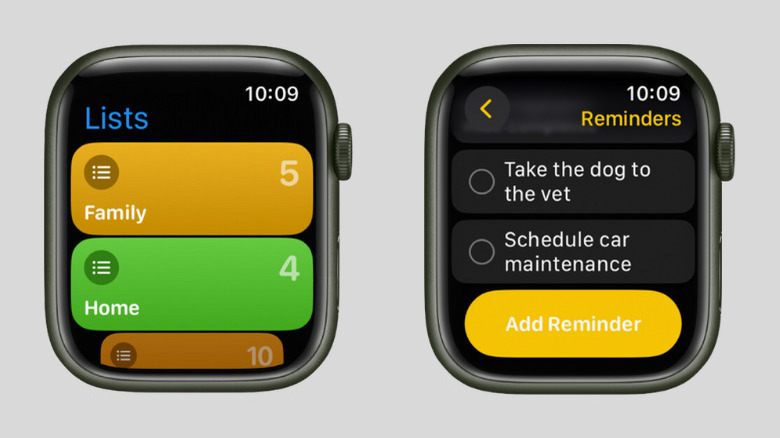Why You Can't Use The Notes App On Apple Watch (And What To Do Instead)
So you're on the move, perhaps walking to the nearest coffee shop or on the train to a business meeting, and a brilliant idea suddenly comes to you that you really need to jot down lest you forget it. The only problem is you don't have any pen or paper with you nor the chance to dig your phone out of your bag. Good thing your handy-dandy Apple Watch is just right on your wrist, ready to record your important thoughts.
But as you flick through your apps, hoping to open Notes, it hits you — there's no Notes app on your Apple Watch. Well, unfortunately, despite the new updates like the Smart Stack and group FaceTime integrated into the Apple Watch, it hasn't been graced yet with its own version of the Notes app. As of this writing, Notes remains exclusive to the iPhone, iPad, and Mac. But lucky for you, there are two alternative ways you can still jot down notes on your Apple Watch.
Alternative #1: Create reminders instead
More often than not, you use your iPhone Notes app to create to-do lists that keep you on track for daily tasks or reminders. If that's mostly what you aim to see on your Apple Watch, you can just use Reminders instead, which are essentially to-do list entries. Set one up on your watch, and you'll get a nudge to your wrist at the exact date and time you need. However, you can also use Reminders when you simply need to jot down a list without any due date like when you're listing items for your next grocery trip or things you need to pack for vacation. If you're looking to write longer notes, every reminder also comes with a note tab, where you can add more detailed descriptions.
Here's how to create reminders on your Apple Watch:
- Fire up the Reminders app on your watch.
- If you want to add the reminder to an existing list, tap on that list. Otherwise, your reminder will be added to the general Reminders list.
- Scroll down to the very bottom.
- Hit the Add Reminder button.
- Write your reminder by scribbling on the screen or tapping on the mic icon to dictate it.
- (Optional) To add a note to your existing reminder:
- Tap on the list you added the reminder to. Alternatively, go to the Reminders list to find your reminder.
- Open your reminder.
- Press Edit.
- Select Add Notes.
- Type in your extra details.
Alternative #2: Use third-party note-taking apps
If your note-taking needs go beyond simple lists, you'll be glad to know that there's a host of third-party note-taking apps for iPhone that also come complete with an Apple Watch counterpart. Here are a couple of standout options you can try out:
- Microsoft OneNote: If you're already using OneNote on your other devices, particularly on your phone and desktop, sticking with it for your Apple watch makes perfect sense. This way, you can keep all your notes in sync no matter where you jot them down.
- n+otes: This is a no-frills notes app that looks like a physical notebook on the iPhone. It supports scribble and voice typing and separates your phone notes from your watch notes for ease of access.
- Notebook: Notebook lets you record audio notes, scribble text notes, and even create photo notes straight from your Apple Watch. It also comes complete with a handy face complication that makes voice note-taking as simple as a tap on the wrist.
- Bear: While Bear only supports voice typing to create new notes, it does come with other nifty features. For one, it syncs only 15 of your most recent iPhone notes to avoid cluttering your already small screen and includes an option to automatically tag your watch notes with #watch.
- Google Keep: Google Keep is a solid alternative to Apple Notes. Just like on the mobile phone app, it displays your pinned notes right at the top for convenience and features an interactive checklist, perfect for when you're out shopping or running multiple errands.