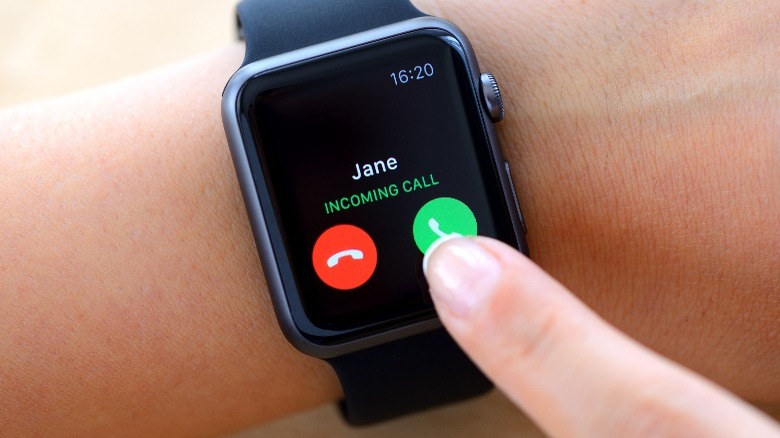Why Your Apple Watch Battery Is Draining Faster Than It Should (And What You Can Do About It)
One of the things that could make an Apple Watch a poor choice as a wristwatch is its battery life. While traditional watches can go years on a single battery, your Apple Watch can't even last up to a week on a single charge at the best of times. However, smartphones and smartwatches are very much alike in terms of power management, and the same factors you would consider for a phone you must also be mindful of on your Apple Watch. Therefore, a general guide on maximizing battery life on your devices will apply to a smartwatch.
Your Apple Watch may be unable to last a week, but it should be able to survive a day. Apple says that your watch should last 18 hours using it for regular smartwatch activities (tested with GPS and Cellular Apple Watch Series 9). If you notice that your watch isn't reaching this benchmark, then there's something wrong you likely need to address.
Ideally, these battery-draining factors would be linked to the watch's display, lighting, and processing demands. If not, then you might be using an older watch or experiencing the effects of a degraded battery. We'll show you how to isolate the source of the drain and what you can do to fix it.
Your Apple Watch's brightness is too high, or you have an always-on display
The Apple Watch uses an OLED display, which is generally more power-efficient than a back-lit LCD. But it still takes considerable battery power to illuminate the display, especially if it's showing vibrant colors. Combining this with a high display brightness, you'll see much more drain on your battery than you might have anticipated. That's why screen brightness is a leading culprit for your iPhone battery draining faster than it should.
Unlike the iPhone, however, you can't adjust the brightness from the Control Center. You'll have to go into Settings. Find the Display & Brightness option and tap the sun icon on the left to reduce the brightness. You can also adjust the brightness by turning the Digital Crown while in that menu.
Apple Watches, before the Series 5, turn off the display until you raise the watch to glance at the time or use it. But since the Series 5, all Apple Watches (except the SE) have an always-on display that keeps the watch face on even while you're not looking at it. It dims the display considerably to save battery, but it still takes power to keep that screen on.
While it's on by default, you can deactivate it in Settings. In the Display and Brightness panel, you'll find the Always On toggle a little lower on the page. Toggle it off to improve your battery life.
You're relying too much on your watch's cellular and GPS connectivity
There's a popular myth that Wi-Fi and Bluetooth drain your device's battery, and you should keep it turned off. This isn't as true as it sounds. Wi-Fi and Bluetooth could demand more power when they're connected, but leaving them on to listen for other devices doesn't take any considerable power to make them worth turning off. When they are connected, though, you need to use it, so there's hardly any point turning it off then.
The real culprits among your connectivity options are GPS and cellular connectivity. The small lithium-ion (Li-on) battery in your smartwatch struggles to keep up with the sustained effort of communicating with multiple satellites (for GPS) and cell towers (for cellular). While receiving phone calls on your watch may be cool and convenient, consider leaving that role for a phone better designed for this task.
You can turn cellular off by opening the Control Center on your Apple Watch and tapping the cellular icon (it looks like a signal broadcaster). As for GPS, it primarily works via apps that need your location. Consider closing these apps and avoiding them when you need to save battery. But you can take things a step further and disable Location Services by toggling it off in your watch's Privacy panel in Settings. Alternatively, carry your iPhone when you need GPS; most Apple Watches will default to using the iPhone's GPS to save battery.
You have battery-draining apps running in the foreground and background, and you get a lot of notifications
Apple Watches have well-regulated background apps, and they don't function exactly the same way as an iPhone does. For one, they don't update in the background as often, and WatchOS restricts background app refresh for most standalone smartwatch apps. This restriction is a lot less stringent for apps that display information as complications on your watch face; they need to update often and will demand more battery to keep the information accurate. This means fewer complications on your watch face could translate to less battery drain.
Your Apple Watch may not update all apps in the background, but your iPhone is probably doing just that. That's typically not a problem, except all the notifications, alerts, and even phone calls will reach you from your watch. The display constantly flashing off and on, and the frequent vibration can take a toll on your battery.
Luckily, Low Power mode will reduce background app refreshing, limit notifications, reduce animations, disable always-on display, and many others. Enable it on your Apple Watch in Settings > Battery > Low Power Mode.
When we move to the foreground, however, there are many apps that could demand a lot of battery from your watch. For instance, using a workout app with Location Services enabled or playing a game with many animations and vibrations will use more power from your smartwatch. You should avoid these apps if you want your battery to last longer.
You have an old Apple Watch with a degraded battery
Like all battery-powered devices, Apple Watches have a lifespan. If you're using a first, second, third, or even fourth-generation Apple Watch, and you've used it daily since you got it, you might be nearing the end of its battery life.
Lithium-ion batteries get a little less potent with each charge cycle. Charging your watch to 100% and letting it reach 0% will take a heavier toll on these charge cycles. That's why you should avoid leaving your watch plugged in even while it's full. WatchOS can slow down charging after 80% to preserve the battery with an option called Optimized Chargin.
You can check the battery health and enable Optimized Charging in the Battery panel of your watch's settings. Go to Settings, open Battery, and tap Battery Health. Inside there, check the number under "Maximum Capacity" to see your battery health. If it's below 80%, it won't be able to hold a decent charge anymore. Scroll further down and toggle on Optimized Charging to preserve your battery better during charging.
You should also know that environmental conditions like extreme temperatures can adversely affect your battery. Exposing your watch to extreme heat can cause the battery to degrade faster, while extreme cold will reduce battery life. Therefore, your watch might be "draining" faster just because it's quite cold where you are.