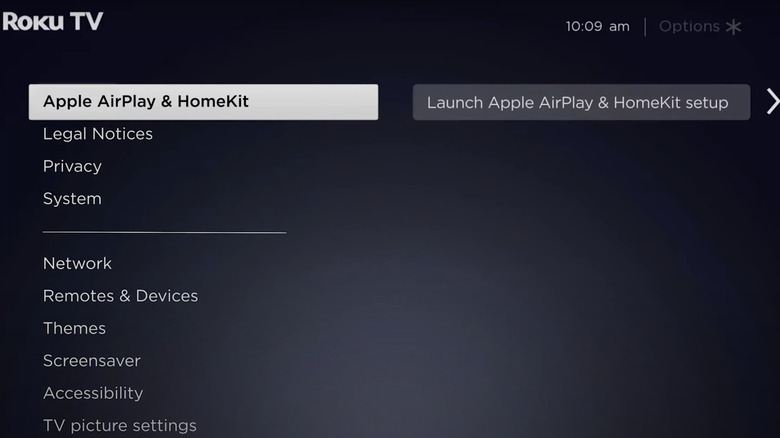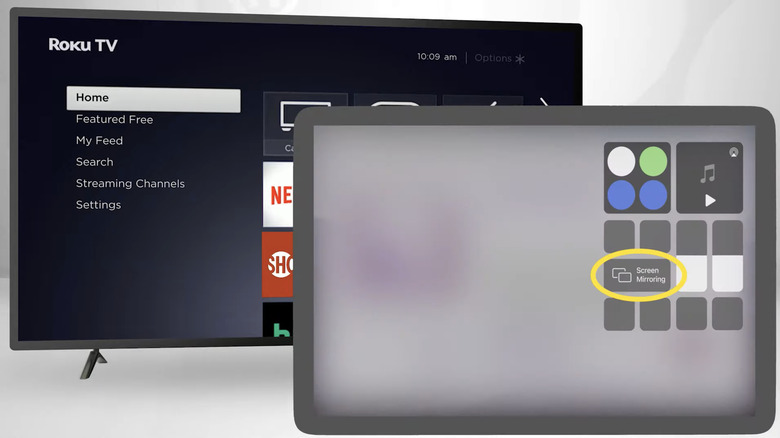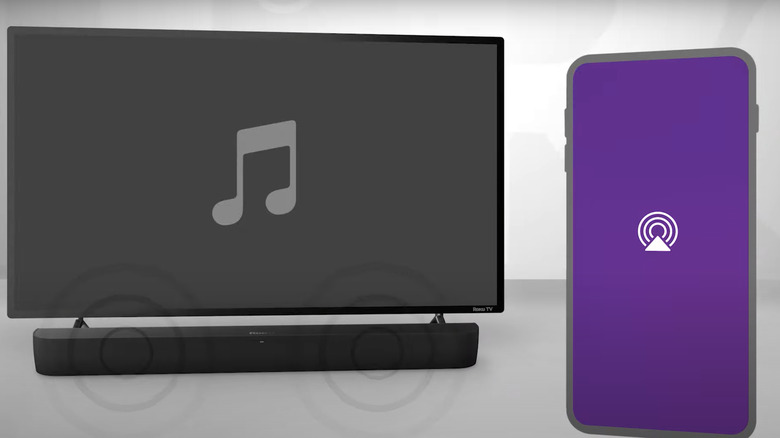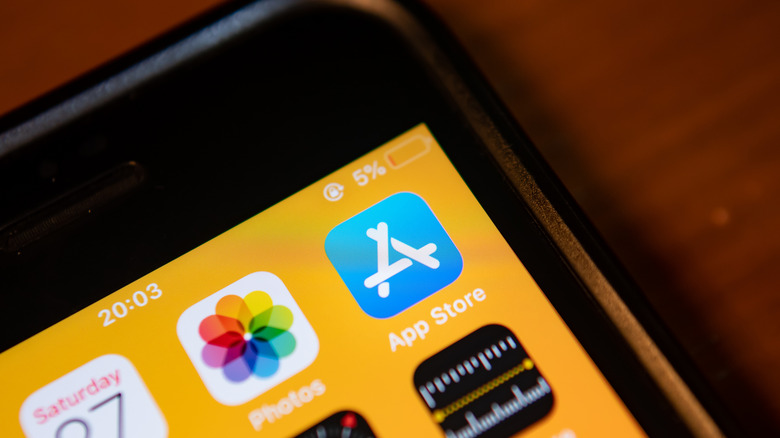How To Use Apple AirPlay On A Roku Device
From smart TVs to streaming sticks, Roku has made watching our favorite media easy. That's why it's become the go-to for cord-cutters who want to gather all of their streaming services in one place. However, even though Roku does a lot, you're probably always looking for ways to get the most out of your Roku device. If you own an Apple device, chances are there have been times when you wanted to stream your Apple content on the big screen. As many Apple owners know, its closed ecosystem often makes it difficult to stream content to non-Apple devices.
The good news is the company is increasingly embracing greater compatibility with third-party devices and services — and Roku is one of those devices. For example, you can access Apple TV on your Roku Device, and with AirPlay and Apple HomeKit, you can mirror your iPhone, iPad, or Mac computer directly to your Roku device. While you may still do most of your streaming directly from your Roku device, having the option to use AirPlay means you can share photos and videos and stream content from unsupported apps like Twitch to your TV.
Preparing your devices for AirPlay
You'll need to do a few things before using AirPlay with your Roku device, including checking to see if your Roku device works with AirPlay and HomeKit and ensuring you have a compatible Apple device. You can check to see if your Roku device is compatible with AirPlay here. You'll also need to confirm your device is using Roku OS 9.4 or higher.
Follow these steps to check the software version of your Roku device:
- Go to Settings on your home screen.
- Select System and then click About.
- Confirm your device is running Roku OS 9.4 or higher.
The following Apple devices are compatible with AirPlay 2 and can be used with Roku devices: iPhone, iPad, or iPod Touch with iOS 12.3 or later and Mac computers running macOS Mojave 10.14.5 or later. Once you've confirmed the compatibility of your devices, you'll need to ensure both your Roku device and Apple device are connected to the same Wi-Fi network. If they're not, you won't be able to use AirPlay on your Roku device. You can find this information under Settings on your Roku device and in the Wi-Fi settings menu on your Apple device.
Setting up AirPlay on your Roku device
After you've confirmed your devices and software are compatible, you'll be ready to set up AirPlay on your Roku Device. Doing so will allow you to stream content from your Apple devices to your Roku TV or streaming stick.
Follow these steps to set up AirPlay on your Roku Device:
- Press the home button on your Roku remote to access the Settings menu.
- Select Apple AirPlay and HomeKit in the settings menu.
- Select Apple AirPlay.
- Toggle AirPlay to On.
Follow these steps to set up HomeKit on your Roku device:
- Press the home button on your Roku remote to access the Settings menu.
- Choose Apple AirPlay and HomeKit.
- Select HomeKit.
- Use your iPhone or iPad's camera to scan the eight-digit HomeKit code displayed on your TV screen.
- Follow the on-screen prompts on your Apple device to add your Roku device to the Home app, completing the setup.
Keep in mind that you don't have to activate HomeKit to use AirPlay on your Roku device. However, using it gives you a secure way to use Siri to control your Roku devices on your iPhone, iPad, or Mac. You can also use HomeKit to create scenes by grouping your Roku device with other HomeKit-compatible devices so you can control them all at the same time.
Using AirPlay with your Roku device
Once you've got the setup out of the way, you'll be ready to start streaming from your Apple devices to your Roku TV or streaming stick. You can do this by either mirroring your device or casting supported video apps. When you mirror your device, it'll appear on your TV screen in the same way it does on your iPhone, iPad, or Mac computer. You'll use mirroring when casting isn't an option. Casting is the preferred way to use AirPlay because it doesn't display the user interface, and there's no need to keep apps open while casting.
Follow these steps to mirror your iPhone or iPad on Roku:
- Swipe down from the top-right corner of your screen (or up from the bottom for older models).
- Tap the Screen Mirroring icon, which resembles two overlapping rectangles.
- From the list, choose your Roku device to start mirroring.
- Select your Roku device from the list on the screen.
- If asked, enter the passcode that appears on your TV screen.
Follow these steps to mirror your Mac on Roku:
- Open the control center by clicking the two toggle sliders in the menu bar.
- Select Screen Mirroring
- Choose the Roku device you want to mirror to.
- If asked, enter the passcode that appears on your TV screen.
Follow these steps to cast apps on Roku:
- Tap or click the cast icon on the video app you want to cast to your Roku device.
- Press the AirPlay button to choose the Roku device you want to stream to.
Using AirPlay with Spotify and Apple Music on your Roku device
For those days when you'd prefer to listen to your favorite tunes rather than watch videos, you can also use AirPlay to stream music to your Roku device. The process differs slightly from setting up video mirroring and casting, but it's still pretty straightforward since Spotify and Apple Music have built-in AirPlay streaming compatibility. That means you can select your Roku device from within the app and stream your music without mirroring your entire screen.
Follow these steps to stream music from Spotify:
- Open the Spotify app on your Apple device.
- Play the song or playlist you want to listen to.
- Tap the Devices button, typically located in the bottom left corner of the screen.
- From the Listening On menu, select AirPlay or Bluetooth.
- Choose your Roku TV from the list of available devices.
Follow these steps to stream music from Apple Music:
- Open the Apple Music app on your device.
- Play the song or playlist you want to listen to.
- Tap the AirPlay icon, usually found at the bottom center of the screen.
- Select your Roku device from the list.
Showing off your photos with AirPlay on Roku
While sharing photos with friends and family on an Apple device is popular and convenient, there may be times when you want to show off your favorite memories on the big screen. AirPlay makes it easy to cast individual images or photo albums to Roku from your Apple devices, ensuring everyone gets a good view of your favorite pictures.
Follow these steps to cast photos to your Roku:
- Open the photo app and select the picture or album you want to share
- Tap the Share button in the bottom left-hand corner of the photo app.
- From the share menu, scroll down and tap the AirPlay icon.
- Tap the name of the Roku device you want to cast to.
While casting to your Roku, you can swipe left and right to go through the pictures on your camera roll or photo album. When you're ready to stop casting, tap the AirPlay icon on your Apple device.