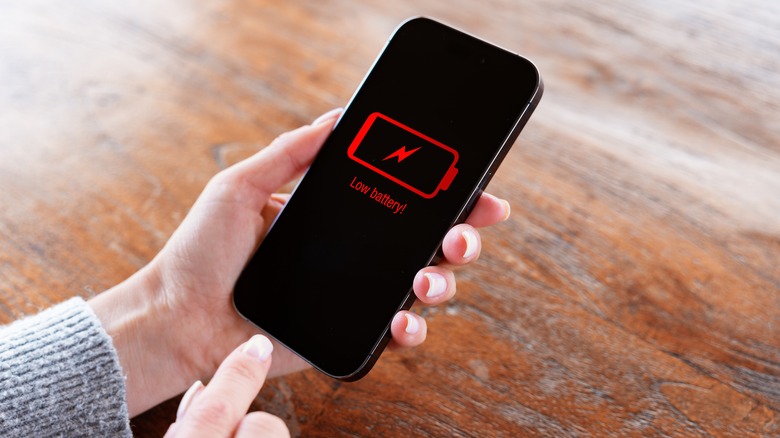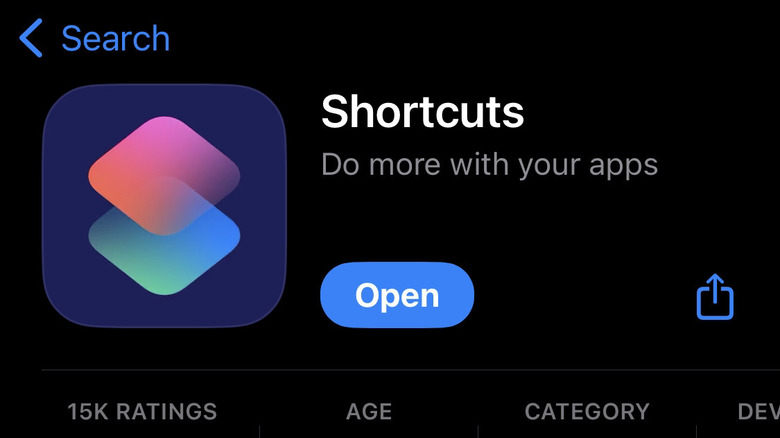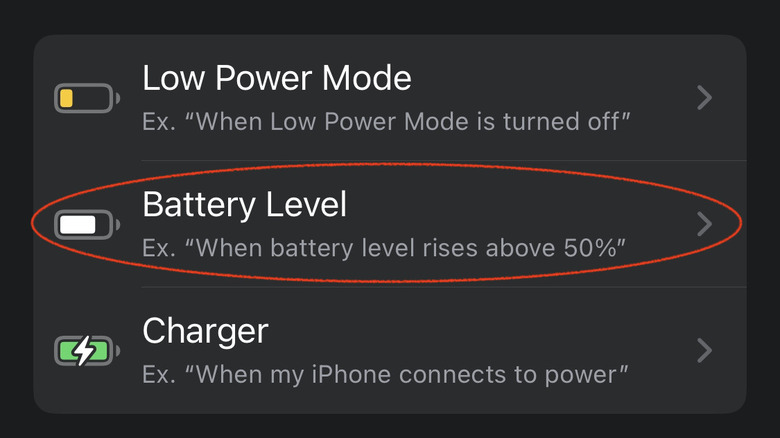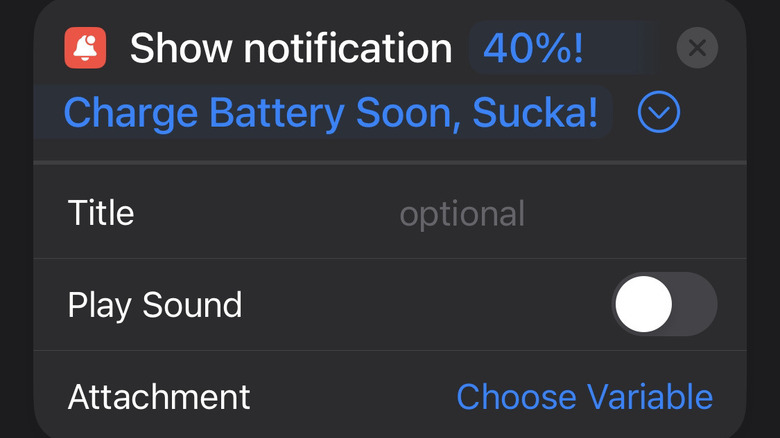How To Customize Your iPhone's Battery Life Alerts
These days, few things can make a person's palms sweat faster than the thought of their mobile device running out of power. That's because a dead phone means we can't keep up with all the latest news, gossip, and social media trends. Of course, you could also need a working phone in case of, you know, an actual emergency.
Whatever the case, there's no real reason anyone should find themselves with a dead device, as virtually every smartphone has safeguards and notifications warning users when its battery is running low. If you're an iPhone user, you can spice up your notifications by customizing your battery life alerts, which could be particularly helpful If you're battling some of those infamous iPhone battery drains. If you're interested, you'll be happy to know that setting up and customizing a battery life alert can be done by following a few simple steps. Here's a step-by-step breakdown of how you can do it.
How to download Shortcuts on your iPhone
Before we get too far along setting up a customized battery life alert, you'll first need to ensure Apple's Shortcuts app is downloaded onto your iPhone. Shortcuts may already be downloaded on your device as the application comes preloaded on most iPhones. But if you don't have it, follow these steps:
- Go to the App Store and search for Shortcuts
- Once you've navigated to the Shortcuts download page, click the Install button to load it onto your iPhone
- Shortcuts should be installed in a matter of seconds. Once the icon is showing on your homepage, click on the icon to open it and begin
Just FYI — Shortcuts is an application specifically designed to help streamline the functionality of several of iPhone's productivity apps, including Contacts, Calendar, Maps, and Photos, among others. So, you can rest assured you're not downloading it and taking up potentially valuable storage space on your device just to set up a fresh new battery life alert.
How to create a battery level automation on iPhone
Once Shortcuts is downloaded on your iPhone, you can start setting up and customizing a battery life alert. The first step in the process is to set up a battery-level automation in Shortcuts. Here's what you need to do to get started:
- Open the Shortcuts app on your iPhone
- At the bottom of the screen, you'll find a button in the middle labeled "Automation." Click it.
- In the Automation window, click the + symbol at the top right of the screen to add a new personal automation
- Once you're on the Personal Automation page, scroll down to Battery Level and click it
- From there, you'll be able to choose when and at what battery percentage you want your notification to engage by sliding the scrolling bar left or right
- Next, you'll need to determine whether you want to receive the alert when your battery is at or below the chosen percentage
- When you've made those selections, click Next at the top right of the screen
Keep in mind, as your phone may already be set at a certain percentage for battery life notifications, it's possible you won't need to change anything at all.
How to create a battery level action on iphone
The Automation screen is your first chance to customize a battery life alert. Once you've made the required selections on the Automation page, the next step in customization is to create Actions for your iPhone to carry out. Luckily, once you clicked the Next button on the Automation page, you navigated right to the Action window. Here's how to set an Action for your battery life alert:
- On the Action page, you'll see a section marked Get Started
- Scroll until you see the tab marked Show Notification. Click it.
- From there, click Show Notification again on the new screen, and you'll be able to customize the battery alert message to say whatever you like
Voila, you've now got a customized battery life alert that will pop up whenever your iPhone's battery runs low, and you can even set the notification to play a sound when it pops up to ensure the alert gets your attention. Likewise, from the Get Started screen, you can opt to have your iPhone engage Low Power Mode when the percentage threshold is crossed. Once you've made all those selections, your custom battery alert should be operational for the foreseeable future. And if the alert ever stops working, you can likely reset it by updating iOS on your iPhone.