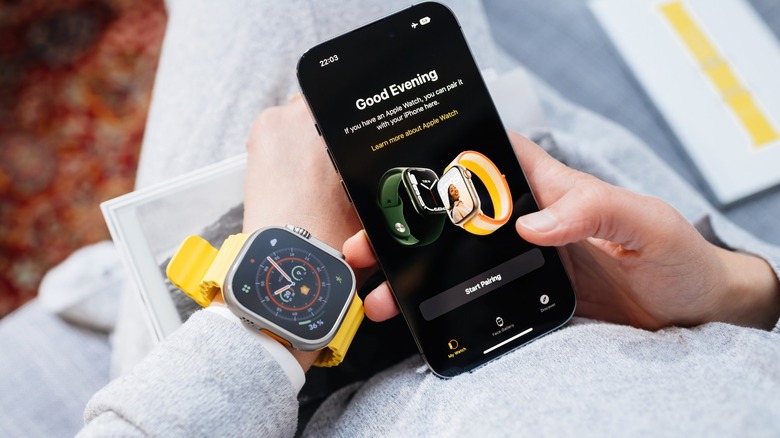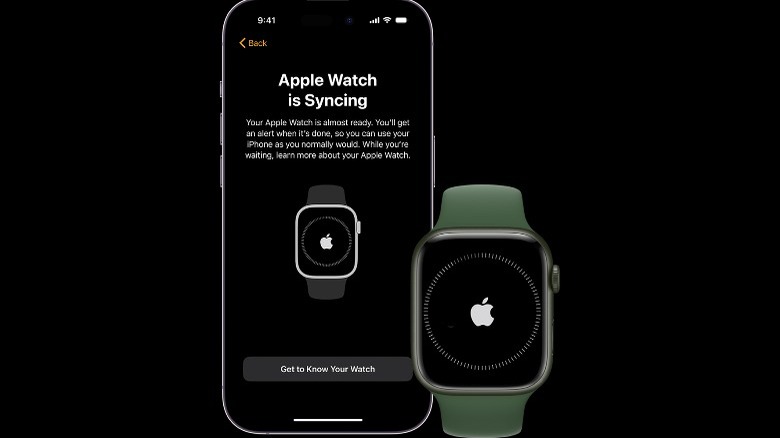How To Pair An Apple Watch To Your iPhone
Apple Watches are not standalone devices; they essentially mirror your iPhone. Therefore, in order to get the full benefit of an Apple Watch, you need to pair it with an iPhone. Not an iPad or a Mac, mind you — only iPhones work seamlessly with the Apple Watch.
If you just got an Apple Watch and you have an iPhone, you might be wondering how to connect the two. Unfortunately, the method isn't as simple as connecting through Bluetooth in Settings or the easy pairing AirPods are known for. Linking an iPhone and Apple Watch for the first time requires a somewhat time-consuming setup process, but Apple makes it easy through the iPhone's Watch app.
Apart from the iPhone and Apple Watch, you'll need an Apple ID to set up your smartwatch. Additionally, an iCloud account is necessary to keep the watch safe through Find My and Activation Lock, and to sync all your important data between the two devices. OS and iPhone compatibility also matters; watchOS 10 only works on iPhones from XS and later running iOS 17, according to Apple. Lastly, not all Apple Watches work on all iPhones; for instance, the Apple Watch Ultra, Apple Watch Series 8, and Apple Watch SE require an iPhone 8 or later with iOS 16 or later. Now that you know everything you need, it's time to get started.
How to pair the iPhone and the Apple Watch with the Watch app
Before you begin the process, ensure both devices are at least 50% charged or currently charging. For those who want to pair an Apple Watch that is already paired to another device, first read our guide on how to unpair an Apple Watch from an iPhone. If you don't have access to the iPhone the watch is paired to, we have another guide on how to unpair an Apple Watch without an iPhone.
When you're ready, follow the steps below:
- Turn on the Apple Watch. It'll display a pairing animation, instructing you to place your iPhone within close proximity to the watch.
- Place your iPhone next to the watch to activate a prompt asking if you want to set up an Apple Watch. Restart your phone if you don't see the prompt.
- Tap Continue on the prompt, which will take you directly to the Watch app.
- Select Set Up for Myself.
- Next, you must pair the Apple Watch and your iPhone by holding the smartwatch up to your iPhone's camera. If you're having difficulty doing that, you can tap Pair Apple Watch Manually to link the two devices with a code.
How to set up your Apple Watch
You can begin the setup process by tapping the Set Up Apple Watch button in the Watch app on your iPhone as soon as the pairing is done.
- Choose your wrist preference: left or right. This will affect the watch's orientation. Tap Continue when you've chosen.
- Tap Agree to continue with the terms and conditions.
- If the Apple Watch has ever been paired with another iPhone previously, it might be blocked with an Activation Lock at this stage. Input the Apple ID and password to continue.
- The smartwatch will now sign into your Apple ID. Wait for it to finish.
- Add a passcode for security. You can make a short 4-digit one by tapping Create a Passcode or a long one by tapping Add a Long Passcode. Choose Don't Add a Passcode if you don't want any. (Just know that this might put your device and privacy at risk.)
- Enter the passcode into the watch twice.
- Toggle on the Bold Text switch if you see better with it. You can also increase or reduce text size with the slider on the screen. Tap Continue when you're finished.
- Choose OK to agree with the Shared Settings prompt.
Choose health, fitness, and app view settings
You'll now enter the other half of your setup, encompassing health, fitness, and the app view layout.
- It's optional, but you can input your health and fitness information. These help with more accurate workout calculations.
- The next stage gives you an opportunity to set up Activity, which is your Apple Watch's version of the iPhone's Fitness app. You can always return to do it later if you want.
- Choose whether or not you want route tracking. Apple won't sell your location information, so it might be a good choice if you want to use your watch for workouts.
- Choose whether or not you want notifications for your health. The watch will notify you based on its calculated health and fitness trends.
- For the Apple Watch Ultra, you must choose what you'd like your Action Button to do. You can also choose if you'd like a Depth view when it detects you're submerged.
- Choose whether or not you'd like to set up Apple Pay.
- After your health options, you must choose how you want your Apple Watch to look. From App View settings, you should choose between Grid View and List View. Grid View will arrange your watch apps in a hive grid format, forcing you to recognize apps by icons. List View lines it up with the names of each app — useful if you're unfamiliar with app icons.
After making your selections, your watch will begin to sync. Syncing will take some time depending on your watch, your iPhone, and both of their operating systems, so leave it to finish.