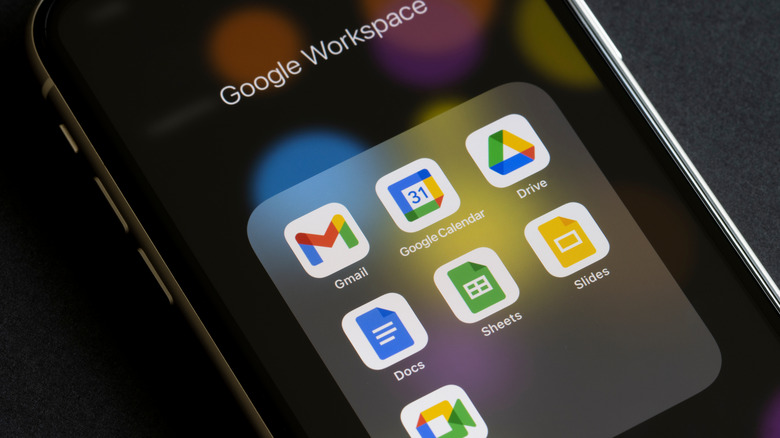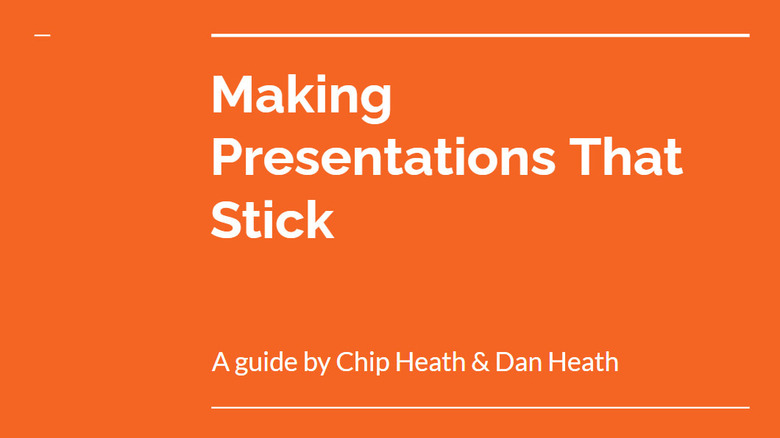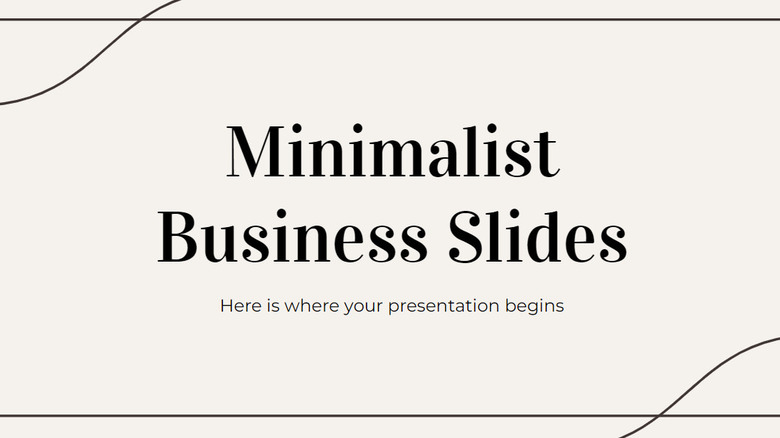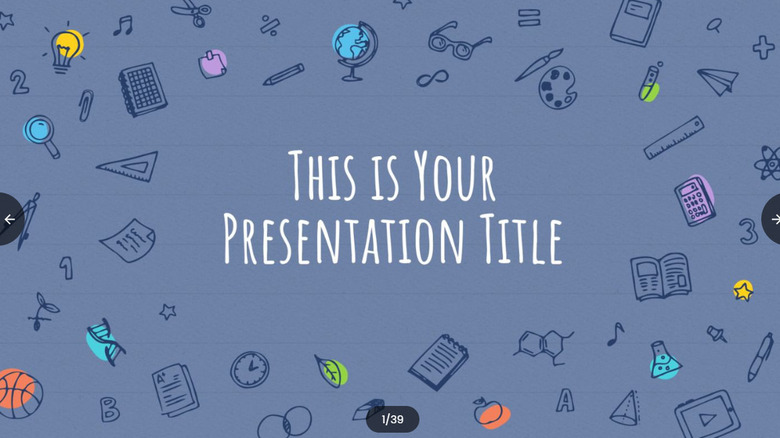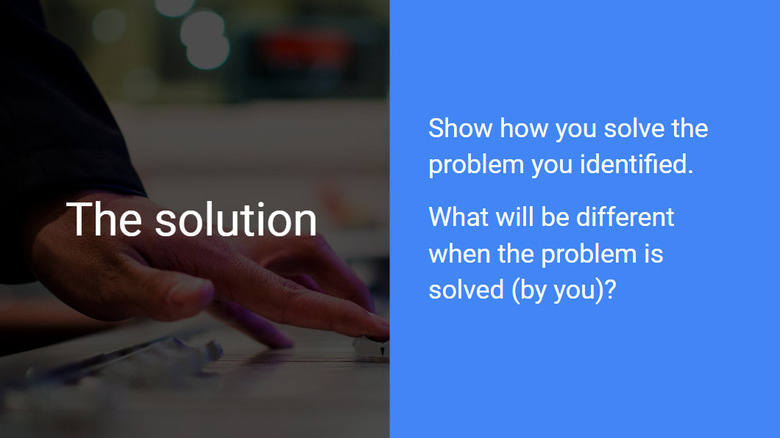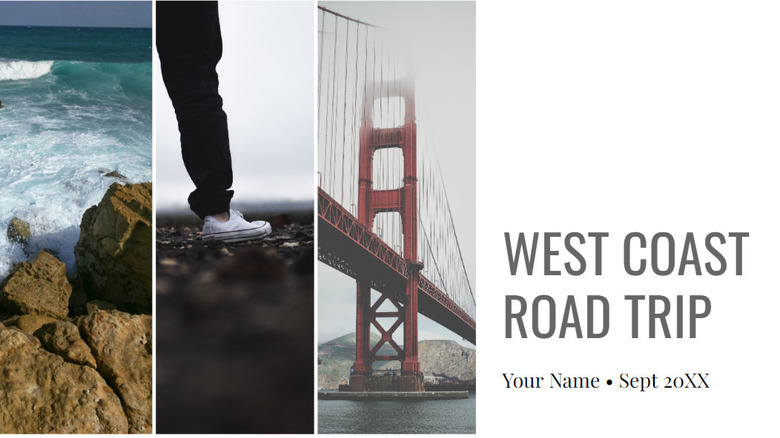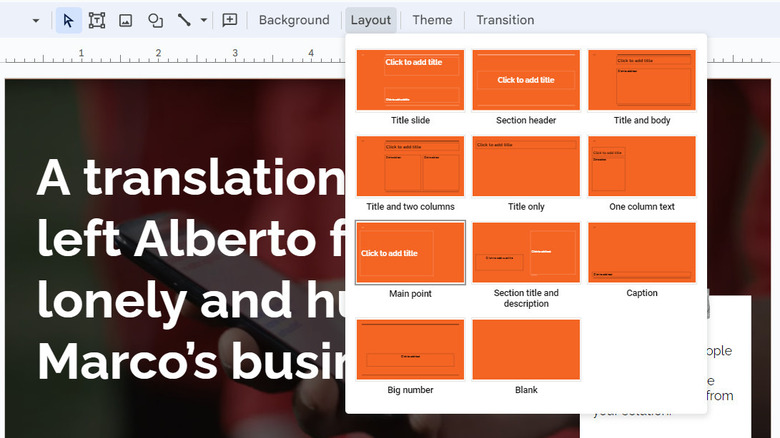5 Of The Best Google Slides Templates For Simple Presentations
Presentations, with all the effort that they require, can be stressful. The pressure to effectively convey information, meet audience expectations, and maintain visual appeal can be daunting. Fortunately, there's a plethora of both free and paid templates available online, allowing you to save time. These templates offer a professional look, featuring pre-designed layouts and visual consistency. This way, you can direct your focus where it matters most — the content.
Below, we share the best templates you can use to make simple, uncomplicated presentations in different categories and on different topics. Our selection spans both Google Slides' template gallery and free third-party sources. Whether you're delivering a business pitch or an educational lecture, these templates cater to diverse needs. If you opt for a free template from an external source, the first step is to download the template and make a copy of it, which will be automatically uploaded to Google Sheets and be ready to use.
Your big idea
If you are looking for a basic template that can help you prioritize content over excessive design elements, the Your big idea template in the template gallery of Google Slides can be a good option. By default, it comes with an orange background, but if that is too strong for you, you can change the background color by clicking Background in the toolbar. Expand the color option and pick any color you like.
You can also choose from a wide range of layouts such as one-column text, big number, main point, etc. This template is 21 slides long, but you have the option to add more if you want.
The Your big idea template is suitable for presentations that need a clear and convincing message that resonates with the audience. It can help you showcase your innovative idea, product, or service with a simple design. The only downside is that since the template is not very creative, it may not be suitable for some topics or audiences.
You can find it in the Personal section of the Google Slides template gallery.
Minimalist business slides
Using minimalist slides with a clean, uncluttered look can be a great way of conveying a professional image of your brand, focusing on key information, and increasing engagement by eliminating distractions.
As the name suggests, the Minimalist business slides template is suitable for presentations that need a professional and elegant look. By default, it comes with 91 slides, and you can add graphs, charts, and images within the slides to make the presentation look more appealing. If you are struggling with creating and uploading graphs, you can create a graph with Google Sheets and export it to the slide you want using keyboard shortcuts.
To use this template, click on the Download this template button and choose Google Slides. Once the template is downloaded, click on the Make a copy button. The template will now automatically open in Google Slides, where you can customize it according to your preferences.
Since the slides in this template have a minimal design, they are easier to edit. This is crucial in dynamic business environments where information may need to be revised frequently.
Knight
If you are dealing with a younger audience, minimal templates won't do the job. Even simple presentations should be colorful and visually engaging to capture attention, stimulate interest, and simplify complex information. You must ensure the content is educational and entertaining for a younger audience.
The Knight template is great to use for educational presentations because of its colorful yet elegant look. It comes with 39 slides and has a white background with colorful sketches of school-related icons. These icons are editable shapes, meaning you can resize them and change their color and style per your preferences.
You can add images and graphs, share projects, and even create timelines, planners, as well as roadmaps in the slides. To access it, click on the Google Slides button and choose Make a copy.
Overall, it can help you engage a younger audience with its visual techniques and hand-drawn style. One thing to remember is that it may not work well with images with complex details or textures.
Pitch
Another basic template within the template gallery of Google Slides for business presentations is the Pitch template. Like the Your big idea template, this template is also a good option to showcase your innovative ideas.
It comes with a total of 11 slides by default and has a light blue color. You can add your mission statement, the problem you want to address, and the solution you provide in the initial slides. The following slides can be dedicated to your team: the milestones you have achieved, the revenue model, and an explanation of how your business works.
The slides are easy to customize and edit; you can change the colors, fonts, and photos according to your preferences. You also have the option to add notes in the slides the same way you add speaker notes in PowerPoint.
However, since this template is quite basic, it may not be ideal for creative presentations on some topics. You can find it in the Work section of the template gallery.
Photo album
Do you prefer more images in your slides than the written content? Images can be powerful in conveying emotions and concepts. They are also great for storytelling, as visual content can evoke emotions and create a narrative that resonates with your audience.
The Photo album template in the template gallery of Google Slides is a good option to consider if you want to create visually appealing presentations that showcase images effectively. It comes with 10 slides, which include placeholders for images and captions, with predefined layouts to arrange photos in an organized and aesthetically pleasing manner.
To use this template effectively, ensure your images have a high resolution for the intended display. Low-resolution images may appear pixelated or blurry when stretched or enlarged in a presentation. It is also essential to pay attention to the aspect ratio of your images and the template. If your images have a different aspect ratio than the placeholders in the template, they may not fit properly, which can lead to distortion.
To access this template, head over to the Personal section in the template gallery of Google Slides and click on the Photo album template.
How to customize templates in Google Slides
The templates that you add from the Google Slide template gallery and third-party sources are customizable to a great extent. You can easily change their theme, layout, and background image to something that fits your requirements. To change the theme (including font styles and color schemes), click on the targeted slide and choose Theme from the toolbar. You should see all the available themes on the left side pane. Click on the theme you want to use.
If you want to rearrange the layout of the text and images on a slide, click on the targeted slide and choose Layout from the toolbar. The context menu will present a handful of options to choose from. Similarly, if you do not like the background image on the template you choose, click Background > Choose image. You can now upload any image you like and add it to the theme as well.