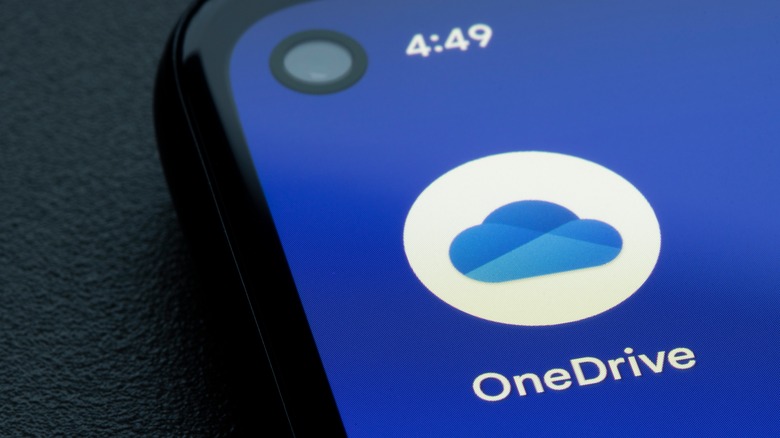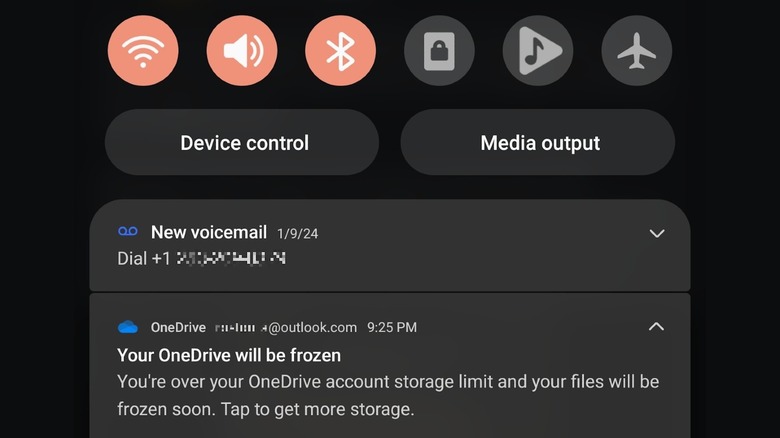Why Your OneDrive Account Is Frozen (And How To Fix It)
Microsoft's own cloud storage solution, OneDrive, gives users an alternative option when it comes to keeping track of their various digital files (along with organizing and editing photos), but it has had its fair share of growing pains. And despite the myriad improvements made since its inception you could still find yourself running into an account freeze.
Having your account frozen typically means one of two things has happened: Either your account has been inactive for too long (approximately 90 days) or you've exceeded your current storage limit. Should you receive an email from Microsoft warning you of a freeze, don't panic — the company has stated that your files will still be safe. Though you won't be able to upload anything else, edit any files, or sync your account across devices until you take steps to address the issue. And if you take too long (12 months) to deal with things Microsoft may end up deleting your OneDrive account (and files) entirely.
Fortunately it's a pretty simple process to fix either of these potential causes for a frozen account. You just need to have access to a device (smartphone, tablet, or computer) that you can use to log into your OneDrive account.
Unfreezing your OneDrive account
In the event that your freeze has been caused by inactivity, simply logging into your OneDrive account with the necessary name and password will let Microsoft know you're still around and using it, and will get rid of the freeze. If it's a storage space issue:
- Visit https://onedrive.live.com/login/ in your web browser of choice and enter your email address, phone number, or Skype username (whichever you usually sign in with), then enter your account password.
- Once you're signed in, start looking for files you can delete in order to free up some of your allotted space. This amount will vary based on the kind of storage plan your account uses.
- Select the circular checkmark next to each file or folder you want to delete, then either right-click and select Delete from the drop-down menu or select the Delete button from the menu bar on the top of the screen.
- Alternatively, you can upgrade your Microsoft 365 account subscription to a tier that offers more cloud storage ($19.99 per year for 100 GB, up to $69.99 per year for 1 TB).
Be aware that it can take up to four hours for OneDrive to catch up to and process your changes — and thus unlock your account — so don't worry if it doesn't happen right away. Though if it takes longer than four hours you should reach out to Microsoft support.