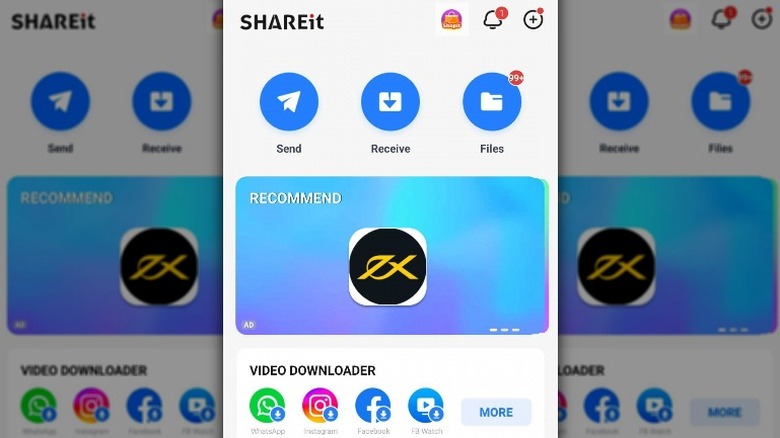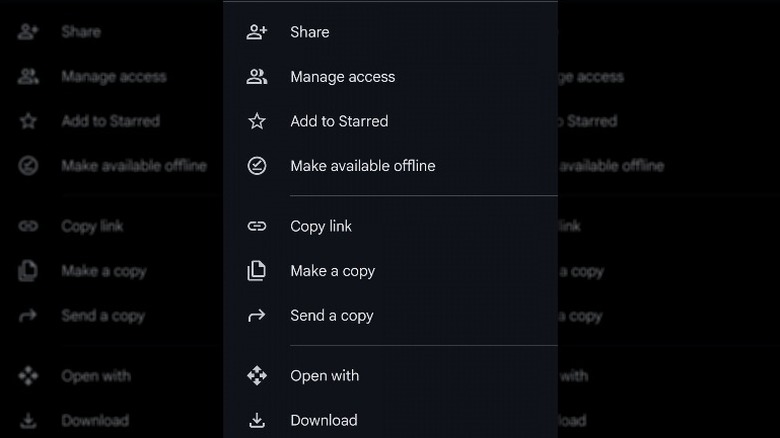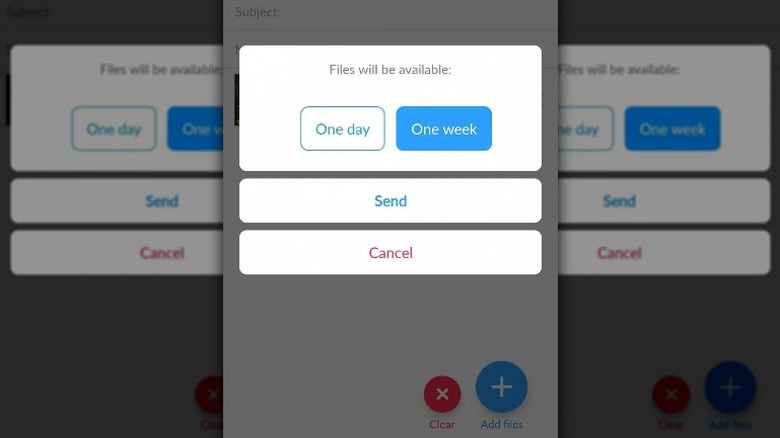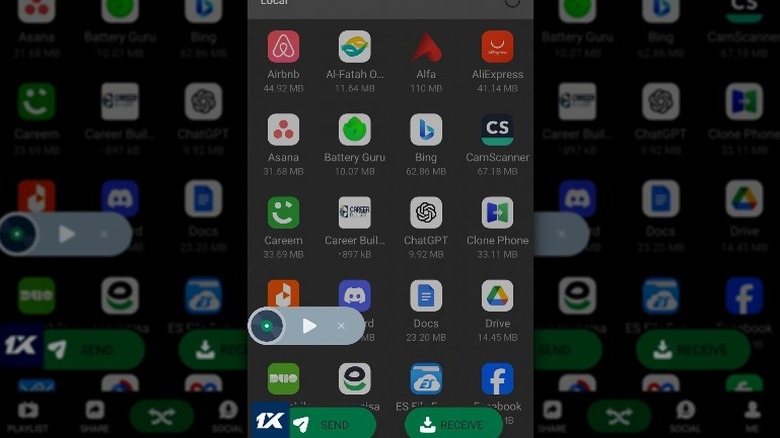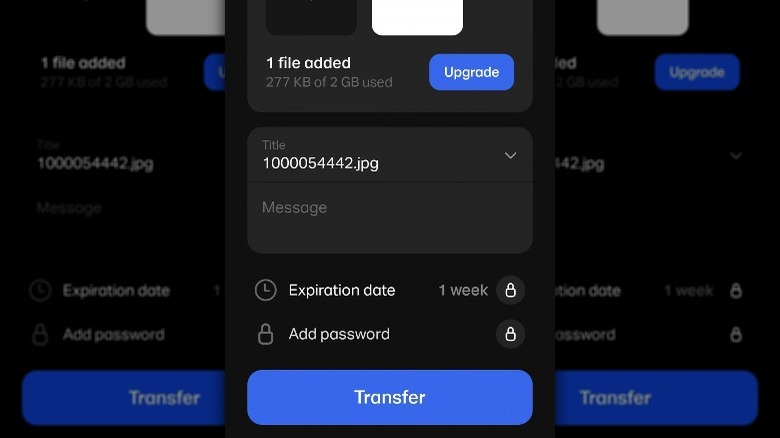5 Of The Best Mobile Apps For Sharing Large Files
In our daily communication, file-sharing has become a routine task. While smaller files are easily managed, the challenge arises when dealing with larger ones — be it hefty presentations, high-resolution images, or lengthy videos. Standard messaging platforms, email attachments, and features like Bluetooth often fall short due to data size limitations.
While some devices come equipped with native apps like AirDrop — available across the likes of iPhone, iPad, and MacBook — for file sharing, these have limitations when it comes to cross-platform compatibility. Fortunately, several third-party applications can help you share large files within minutes across phones and even between phones and computers. Below are the five best options you can consider.
However, before diving into the convenience they provide, it's crucial to exercise caution. Take a moment to scrutinize the app's permissions and privacy settings, ensuring that sensitive data remains secure. Avoid granting unnecessary access as well. Additionally, keep in mind that the efficiency of file-sharing apps often depends on both the app and the strength of your internet connection. It is best to check your internet connection speed to ensure a stable connection before you proceed.
SHAREit
SHAREit is a cross-platform file-sharing application that utilizes Wi-Fi Direct technology to establish a direct connection between devices to help you share large files, such as videos, photos, documents, and even installed apps.
The platform has a group-sharing feature as well, which can come in handy when you want to collaborate or share files with multiple people simultaneously. You can also use SHAREit to backup and restore your data or clone your phone when you switch to a new device. To use SHAREit:
- Download and install the app from the Google Play Store or the App Store on both devices.
- Turn on Wi-Fi on both devices and connect them to the same Wi-Fi network. If you cannot find a Wi-Fi network, you can create a hotspot on one of the devices and connect the other device to it.
- Open the installed app and give it the necessary permissions to operate.
- Tap on the Send icon.
- Pick the items you want to share. This can include contacts, files, videos, apps, photos, and music.
- Tap Next. SHAREit will now search for nearby devices.
- Select the receiver's device from the list to establish a connection.
- On the receiver device, a notification will prompt you to accept the incoming files. Accept the transfer to proceed.
Once the transfer is complete, you can access the shared files in the designated folder on the receiver's device.
Google Drive
Google Drive is a cloud-based file storage and collaboration platform developed by Google that allows you to store, share, and work on files in real-time. You can access these files from any device.
One of the main advantages of Google Drive is that it can share large files of any size and type, such as photos, videos, music, and PDFs easily. To share files, you can either use sharing links or directly invite collaborators by entering their email addresses. To use Google Drive:
- Install the Google Drive app on your phone using Google Play or App Store.
- Open the Google Drive app and sign in with your Google account.
- Tap the plus icon and select Upload. Then, choose the file you want to upload from your phone's gallery or file manager.
- Tap the file you want to share and go to the menu (three dots at the top-right).
- If you want to share the file via email, select Share.
- To generate a sharing link, select Copy link.
- If you choose to share via email, tap Send to send invitations directly. If you generated a link, share the link through email, messaging apps, or any other communication channel.
To manage or revoke permissions later, return to the sharing settings by tapping the three-dot button and selecting Manage access. If, at any point, you notice any sluggishness in the app's performance, you can clear the Google Drive cache on your phone to improve its efficiency.
Filemail
Filemail is another file transfer app that can send large files up to 5 GB for free and also offers encrypted data transfer as well as antivirus protection.
One of the main features of Filemail is that it can send files securely and quickly without any compression or quality loss. Filemail also uses encryption to protect your files, and you can set a password, a download limit, or a self-destruct option to control access to your files. Additionally, Filemail provides a full audit trail of your transfers, and you can receive email notifications when your files are downloaded. To use Filemail:
- Install the Filemail app from either the Google Play Store or the App Store on your phone.
- Open the app and either sign in or sign up to proceed.
- Choose the file-sharing method: via email or a link.
- Tap the plus icon to select the files you wish to share.
- Proceed to the next step, and if sharing via email, enter the recipient's email address, along with an optional subject and message.
- Click the Send icon located in the top-right corner.
- Select the duration for which you want the files to remain available.
- Tap Send.
The only downside you should be aware of is that Filemail has a storage limit of seven days for free users, and you need to pay for a subscription if you want to store your files longer or access more features.
Xender
You can also consider using Xender, which, like SHAREit, uses a direct Wi-Fi connection to facilitate rapid file transfers between devices. Unlike most other file-sharing apps, Xender comes with many additional features like Playlist, which allows you to convert video files into audio files, Social to help you use social platforms on the app, Phone Copy to copy all the data of your phone to transfer it, etc. To use Xender:
- Download and install the app from the Google Play Store or the App Store on both devices.
- Grant the app the necessary permissions to operate.
- Choose the item you want to transfer. This can be apps, photos, videos, or other files.
- Scan the barcode displayed on your screen using the app on the receiver's phone.
- Wait for the files to be transferred. You can see the progress and status of your transfer on both devices.
One drawback you should know about is that Xender has a lot of ads and pop-ups that can be annoying and risky. It is best to avoid hitting any suspicious links or buttons to stay safe.
WeTransfer
WeTransfer is specifically designed for creative professionals who need to share high-quality photos, videos, or documents with their clients or colleagues for feedback. Think of it as both a file-sharing and a work-management app. It offers three plans: Free, Pro, and Premium. In the free plan, you can send up to 2 GB of data. To use WeTransfer:
- Download and install the app from Google Play Store or the App Store.
- Log in or create an account to proceed.
- Once inside the app, move to the Send tab and tap the Plus icon.
- Choose if you want to share files via email or prefer creating a shareable link.
- Enter the required details under the section you choose.
- If you are using the Pro or the Premium plan, select an expiration date for the files and add a password for an extra layer of security.
The mobile app has basic functionality, but if you want to access additional features like portals, you will need to use the official WeTransfer website. A portal is a collection of reviews, which can be a file or a set of files you can share with others and get feedback on.
You can create a portal for a client or project as a single destination to keep track of all reviews. Your portal has a fixed, short link to share with your team.