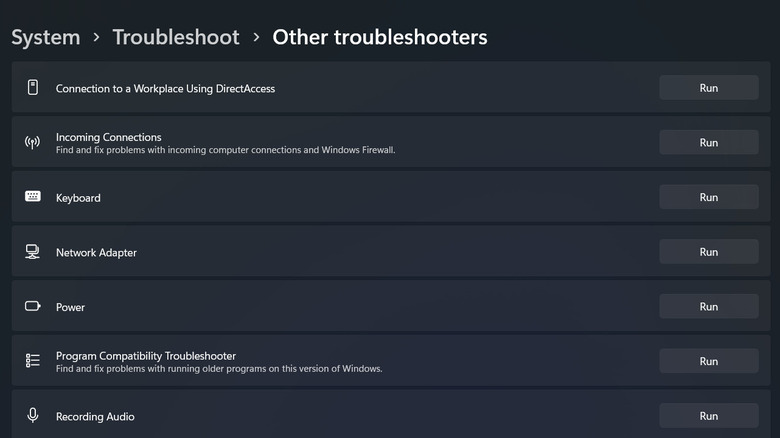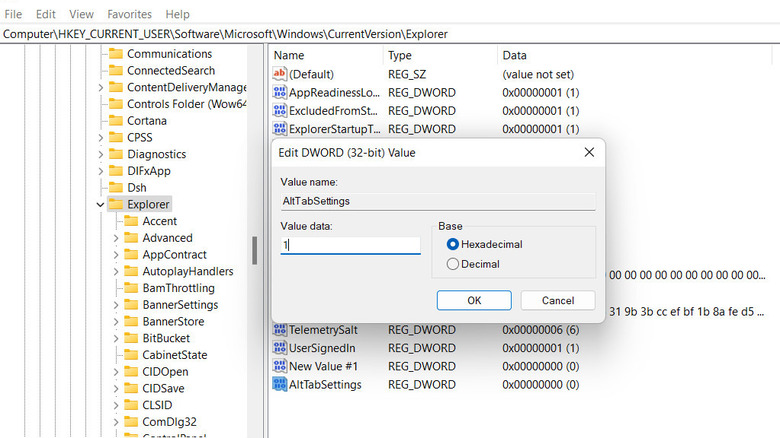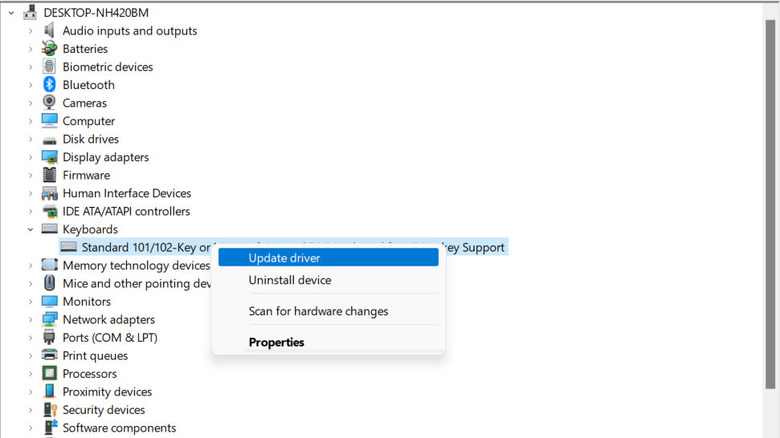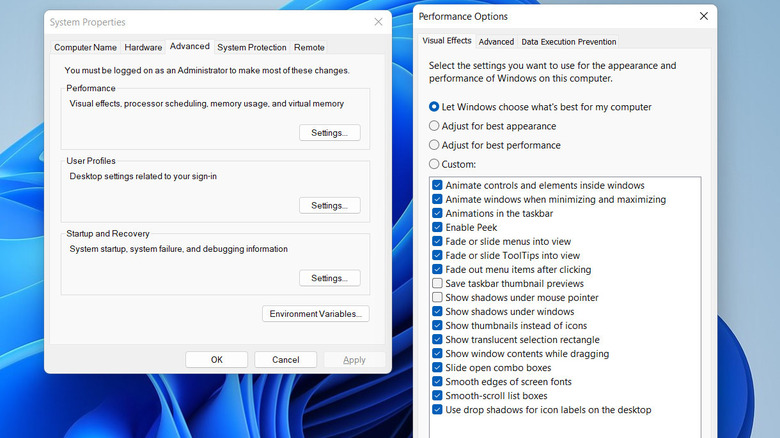5 Fixes For The Alt-Tab Keyboard Shortcut Not Working On Windows
If you're a fan of utilizing keyboard shortcuts to enhance efficiency on your Windows computer, Alt-Tab is likely a go-to for quick task-switching. Yet, there are instances where this feature encounters a hiccup, leading to disruptions in your workflow and unnecessary delays. The malfunction of the Alt-Tab shortcut can manifest in various ways, such as an unresponsive task switcher, the inability to cycle through open windows, or erratic application switching.
Several causes can underlie this problem. It typically arises when conflicts occur between software, causing communication breakdowns between applications and the operating system. Outdated or corrupted graphics and keyboard drivers can also significantly impact the proper execution of the Alt-Tab command. Additionally, system glitches, hardware issues, and specific visual effects settings may contribute to the malfunction of this shortcut.
Below, we explore different solutions you can try to fix the problem for good. However, before delving into troubleshooting, consider restarting your computer as an initial tip, as this simple action can sometimes resolve minor glitches and restore normal functionality.
Start by checking for hardware problems
Hardware problems can often be a culprit when the Alt-Tab keyboard shortcut is not working on Windows. Issues with the keyboard itself, connectivity problems, or malfunctions in the system's hardware components can impact the proper functioning of keyboard shortcuts.
If you suspect a hardware-related issue, start by checking the physical condition of your keyboard. Ensure that the Alt and Tab keys are not physically damaged or stuck due to dirt. You can also carefully clean the keyboard to remove any dust or debris that might be affecting the keys. If you have another keyboard at hand, try reconnecting it to your device to see if the issue persists. You can also use the other common Windows keyboard shortcuts to determine whether the problem lies with the keyboard or other hardware components.
In some cases, USB or connectivity issues may disrupt the proper functioning of the keyboard shortcut. To check if this is the case, change the USB port to which the keyboard is connected. If you are using a wireless keyboard, make sure the batteries are not depleted, and re-establish the connection with the computer. In case the problem persists, it is best to move to the system-related troubleshooting steps to fix the issue.
Run the keyboard troubleshooter
Sometimes, the Alt-Tab keyboard shortcut issue may stem from underlying problems within the operating system. Thankfully, Microsoft provides a built-in tool called the Keyboard Troubleshooter, which is specifically designed to identify and resolve common keyboard-related problems.
To use the troubleshooter on Windows 10:
- Press the Win + I keys to open Windows Settings.
- Choose Update & Security > Troubleshoot.
- Click Additional Troubleshooters.
- Look for the Keyboard troubleshooter and click Run the troubleshooter.
In Windows 11, follow these steps:
- Open the Settings app by pressing the Win + I keys.
- Navigate to System > Troubleshoot.
- Choose Other troubleshooters.
- Click on the Run button for the Keyboard troubleshooter.
Allow the troubleshooter to scan your system for any issues related to the keyboard, including those affecting Alt-Tab functionality. Follow the on-screen prompts and recommendations provided by the troubleshooter. It might try to automatically fix detected issues or guide you through manual resolution steps. If the Keyboard Troubleshooter successfully identifies and resolves the problem, give the Alt-Tab shortcut another try to ensure it now works correctly.
Modify the relevant Registry key
There is also a chance that the issue with the Alt-Tab keyboard shortcut may be linked to specific settings in the Windows Registry. The Registry is a critical database that stores the configuration settings of your system and its processes. If a particular Registry key associated with keyboard shortcuts is misconfigured or corrupted, it can result in the malfunctioning of shortcuts like Alt-Tab.
To address this potential cause, you can modify the relevant Registry key. However, it's crucial to create a backup of your Registry to prevent any unintended consequences. To do this, type regedit in the Windows search bar and open the Registry Editor as an administrator. Navigate to File and choose Export. Save the backup file to a location of your choice. You can also create a backup using the System Restore tool in Windows.
Once that's done, follow these steps:
- Open the Registry again.
- Click Yes in the User Account Control prompt.
- Navigate to Computer > HKEY_CURRENT_USER.
- Choose SOFTWARE and click on Microsoft.
- Head over to Windows > CurrentVersion > Explorer.
- Look for the AltTabSettings and double-click on it.
- If you cannot locate it, right-click on the Explorer key and choose New > DWORD (32-bit) Value.
- Name it AltTabSettings and double-click on it.
- Under Value data, type 1 and click OK.
- Now, navigate to Computer > HKEY_CURRENT_USER > Control Panel > Desktop in the Registry app.
- Here, double-click on ForegroundLockTimeout and change its value data to 0.
- Set the base to Decimal and click OK.
You can now close the Registry Editor and restart your computer.
Update or reinstall the keyboard driver
The drivers on your system act as a bridge between the physical hardware and the operating system, facilitating proper communication and interpretation of keypresses. At times, these drivers can become corrupt or outdated, which can lead to erratic behavior and malfunctioning shortcuts. Typically, you can fix the issues with such drivers by updating or reinstalling them. Here's how:
- Type Device Manager in the search field on your taskbar and click Open.
- Expand the Keyboards section and right-click on your driver.
- Choose Update driver > Search automatically for drivers.
- If the driver installed on your device is already up-to-date, choose Search for updated drivers on Windows Update.
- You can also go back to the previous window and choose Browse my computer for drivers to look for an updated version installed on your device.
If Windows doesn't find an updated driver or if the issue persists after the update, consider uninstalling the current keyboard driver. Right-click on your keyboard entry again in the Device Manager, but this time, select Uninstall device. After uninstallation, restart your computer. Windows will automatically reinstall the keyboard driver upon reboot.
Once the driver is reinstalled, test the Alt-Tab keyboard shortcut to see if the problem has been resolved. If you're prompted to restart your computer again, ensure that you do so.
Modify the performance settings
Some users have reported that enabling the Peek option in the visual effects settings can help resolve issues with the Alt-Tab keyboard shortcut. This feature is part of the desktop experience in Windows and is designed to provide a quick preview of the desktop. While it may not seem directly related to Alt-Tab, the underlying graphical elements, and desktop rendering processes can impact the overall responsiveness of the system, including keyboard shortcuts.
To fix these settings:
- Right-click anywhere on your desktop and choose Task Manager from the context menu.
- In the Processes tab, select the Windows Explorer process and choose Restart.
- Now, open a Run dialog by pressing the Win + R keys together.
- Type sysdm.cpl in Run and click Enter.
- In the following window, head over to the Advanced tab and click on the Settings button in the Performance section.
- Look for the Enable Peek option and checkmark the box associated with it.
- Click Apply > OK.
Once the changes are saved, check if the issue is resolved.