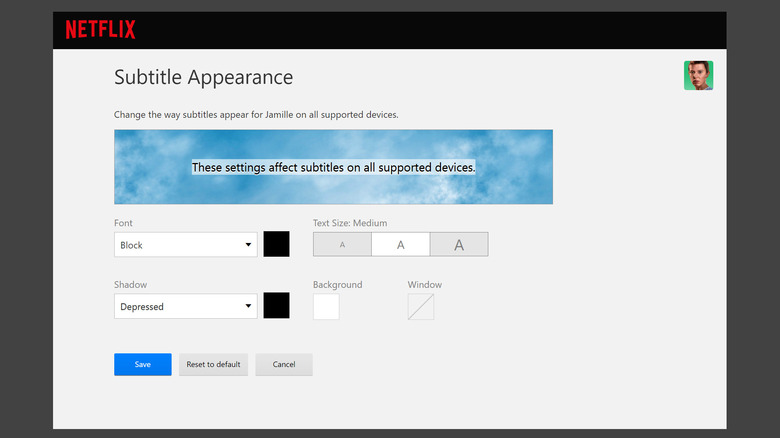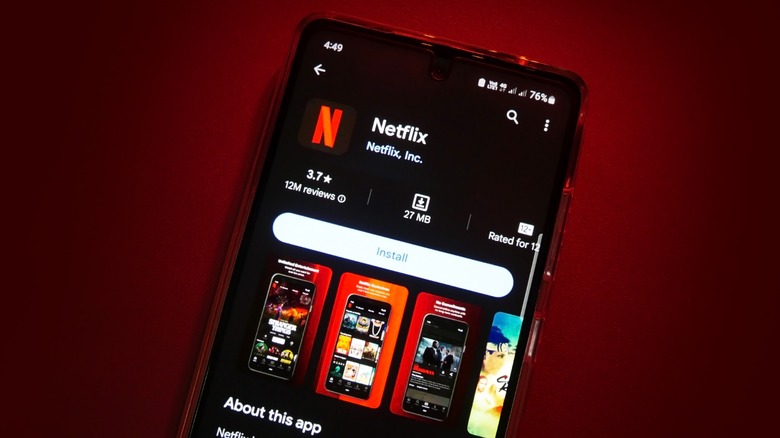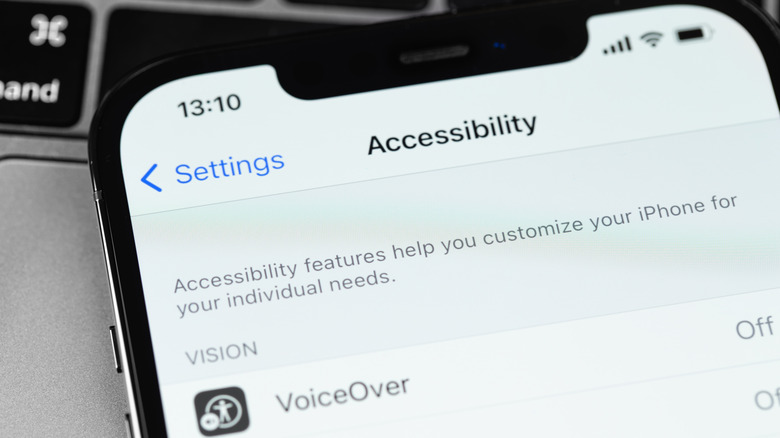How To Customize Subtitles On Netflix So They're Easier To Read
Those who have Netflix as part of their daily content-viewing rotation ought to know how to access the platform's seemingly hidden features designed to enhance their experience using the app. For instance, one thing Netflix users should try at least once is a list of category codes that'll unlock many niche TV and movie subgenres you may enjoy viewing. Other special settings may even be hiding within plain sight and will just require a bit of tinkering around with the Netflix app's settings page. A good example of this would be the option to switch off the media-streaming service's infamous "Are You Still Watching" notification.
In early 2023, Netflix gave users the option to customize the way subtitles appear beneath the content they're streaming. You can now make changes to the font style and size, among other things, so that you can easily read and comprehend quick dialogue or, in some cases, not miss a beat when you've got your volume set low. Customizing Netflix's subtitle appearance should be doable on a variety of device types. In some cases, certain modifications may only apply to the device via which you made the changes. Below are the different methods you can try to make following along to closed captions a hassle-free experience, specifically on Netflix.
How to change the appearance of Netflix closed captions on a web browser
To access the complete slate of Netflix subtitle preferences available, do the following steps on a computer web browser:
- Open a new tab and go to netflix.com.
- Log in if necessary.
- Select the primary account.
- In the top-right corner of the page, tap the down arrow next to your profile photo and select Account.
- Under Profile & Parental Controls, click the down arrow next to your chosen profile
- Next to "Subtitle appearance," hit Change.
- Choose your desired font, text size, shadow style, and background and window colors.
- Hit Save.
You may need to refresh Netflix on your web browser for the changes to reflect. The ability to modify the subtitle's appearance may not be available in some countries that have Arabic or Hebrew as the primary language, even if the selected profile is manually set to a different language. Moreover, you may not see all available appearance options on an older device.
Each profile listed in your Netflix account can have its own subtitle appearance — just follow the steps listed above for each one you have saved. To go back to Netflix's original subtitle preferences, follow the instructions above and click the "Reset to default" button on the Subtitle Appearance page.
According to Netflix, once subtitle settings changes are saved, they should take effect on all supported devices used to access the Netflix profile in question. Based on testing, however, changes did not reflect in the Netflix app for either Android or iPhone, so you may need to customize the subtitle appearance on those gadgets separately. On a smart TV, you may need to launch the Netflix app, go to Settings, hit the Get Help link, and then select Reload for the changes to take effect.
How to modify Netflix's subtitle style on a smart TV or streaming device
Directly changing closed captioning preferences on your smart TV or preferred streaming device should be very easy to do. It is also probably the most accessible method for most users who prefer watching Netflix content on a TV screen. Here's how:
- On your TV, launch the Netflix app.
- Start playing a TV show or movie.
- While the player controls at the bottom of the screen are still visible, use your remote's arrow buttons to select the gear icon below and hit the Enter or OK button.
- Select your preferred subtitle size and shadow style.
Your chosen preferences should immediately take effect once you back out of the settings page and resume playing your chosen Netflix content. If it doesn't, exit Netflix and relaunch the app. If you will notice though, the modifiable options are very limited when you change the subtitle style directly on your TV — you can only change the font size and shadow style. If you want the option to switch fonts, you'd need to do it through a web browser.
How to tweak Netflix subtitle appearance on Android
If you like watching Netflix on the go through your Android phone or tablet, you can customize the look of subtitles by following these instructions:
- Launch the Netflix mobile app.
- Tap your chosen profile.
- From the bottom navigation bar, select My Netflix.
- Hit the hamburger icon in the top-right corner of the screen and pick Manage Profiles.
- Select the profile you want to modify.
- Tap Subtitle Appearance.
- Choose your preferred text size, text color, text edge style, text edge color, background color, and window color.
- Tap Save.
Your new subtitle preferences should show up the next time you view something on Netflix via your Android phone or tablet. If you ever want to go back to the way things looked before, follow the same steps and tap the "Reset to default" button on the Subtitle Appearance page. Note that any closed caption modifications you've made using the Netflix mobile app may only take effect on the Android device you used to make the changes, so subtitles may not appear accordingly when you view Netflix on your computer, TV, or Apple mobile device.
How to edit Netflix's closed caption appearance on an Apple device
The steps for changing the style of subtitles on Netflix via the iPhone, iPad, iPod touch, or Apple TV app are a bit different. Rather than making changes through the Netflix app, you'd have to make preference changes through the Apple device's settings itself. The steps are the same regardless of which Apple device you're on:
- Launch the Settings app.
- Go to Accessibility.
- Under the Hearing section, select Subtitles & Captioning.
- Head to Style.
- Choose one of the available style options — which you can easily preview on the same page — or select Create New Style.
If you decide to make your own style, type in a name and choose your preferred options for the following parameters. On every submenu, whenever the option appears, make sure you disable Video Override so your style changes show up on Netflix:
- Text: font type, size, and color.
- Background: color and opacity.
- Other preferences: text opacity, edge style, and highlight.
It's important to note that whatever edits you make to the subtitle style may take effect in every Apple app you have installed that supports closed captioning. Other non-Netflix video platforms may, in turn, have their own subtitle preferences that you can tweak accordingly within their respective apps. In addition, based on testing, any subtitle design modifications you tweak on an Apple device may only take effect on that particular gadget and may not show up the same way when Netflix is accessed on a computer, Android mobile device, smart TV, or streaming player.