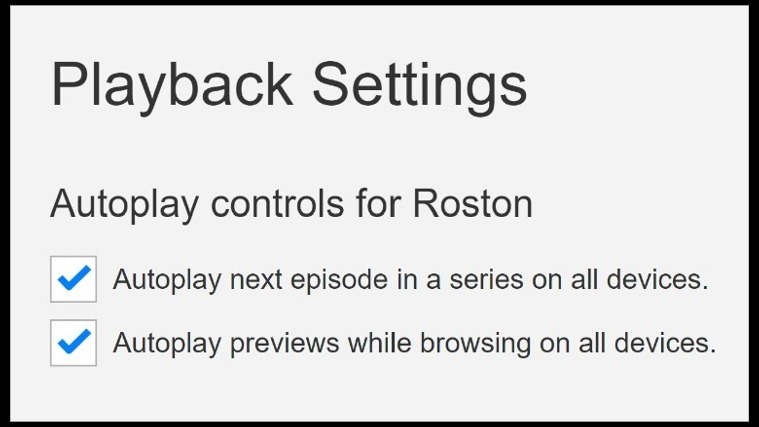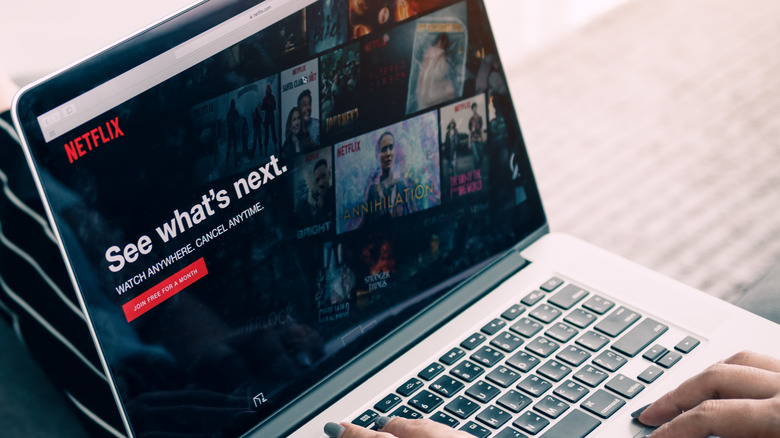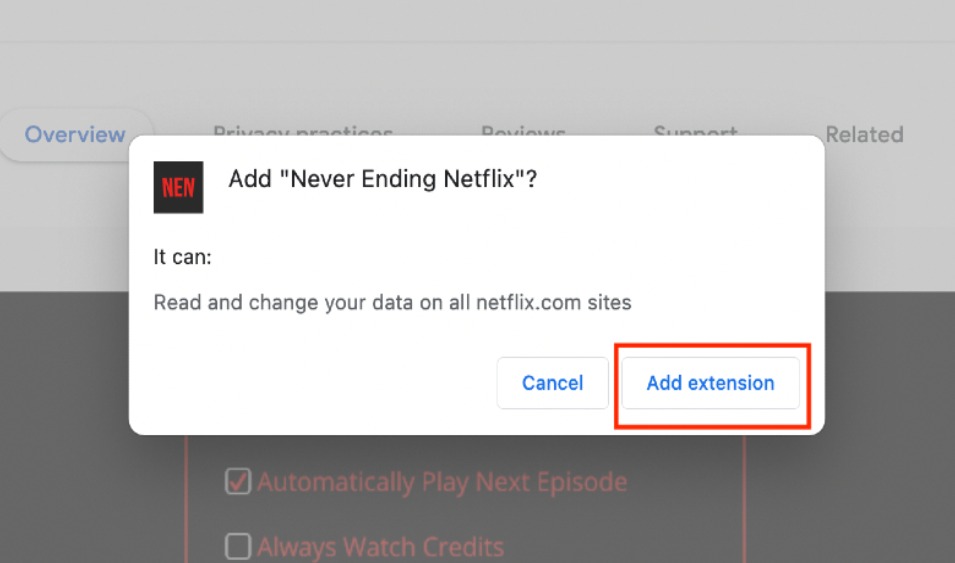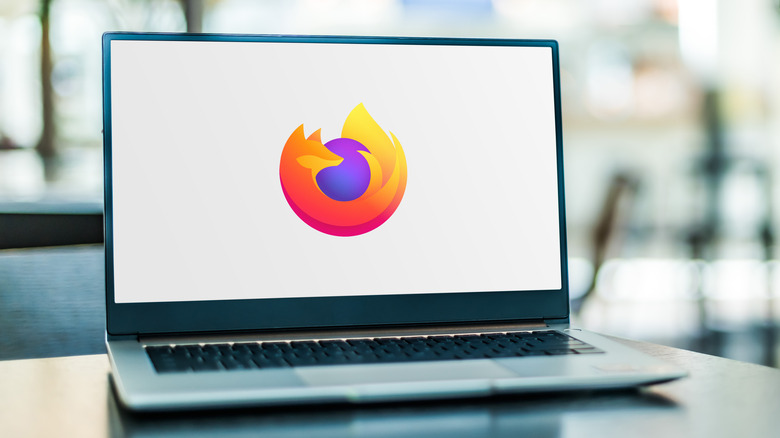How To Turn Off 'Are You Still Watching' On Netflix
Long before streaming was a thing, falling asleep with the TV on meant that you might wake up in the early morning hours, only to find static on the set because the channel went offline for the night. The modern version of this is just as common: you fall asleep with Netflix playing, only to wake up and discover that the TV turned itself off at some point during the night. Why?
The reason typically has to do with Netflix's annoying "Are You Still Watching?" prompt, which pauses autoplay and forces the user to click a button before continuing. If you aren't awake to dismiss the prompt, your TV will eventually go into standby mode due to the lack of activity, and you'll have to manually start it up again if you want to sleep to the soothing sounds of "Our Planet" or your favorite sitcom. As with most modern problems, though, people have found solutions to bypass the annoyance altogether — though some are more effective than others.
Why Netflix asks if you're still watching
According to the Netflix Help Center, the company added the "Are You Still Watching?" prompt to its platform for two reasons: so that you won't needlessly use up internet data by streaming to an empty room, and so that you won't lose your place in a series if you fall asleep while it is playing. The company attempts to strike a reasonable balance between getting verification and not interrupting your shows too frequently. As such, you can expect to see the pop-up after watching three episodes of the same TV show in a row or 1.5 hours of uninterrupted watching. When this feature was initially launched, many users were divided about it.
On the one hand, it can help save you from a startling bill if you're on a metered internet connection, such as a limited data mobile plan, because streaming video tends to use up considerable amounts of data. However, many users who enjoy binge-watching TV shows or streaming content for background noise find the pop-up annoying, as it forces their attention back on their TV after a relatively short period of time. To address those complaints, Netflix added the option to turn on autoplay.
How to turn off Netflix's Are You Still Watching feature in the account settings
Among the several ways to turn off Netflix's "Are You Still Watching?" pop-up, enabling autoplay is the easiest and most straightforward option. By enabling autoplay, all of the episodes for a particular show will play without any interruptions from Netflix. Here's how to enable autoplay in your Netflix account settings:
- Open your Netflix account in a web browser.
- Click on the Netflix profile you want to customize. A drop-down menu will appear under the profile's avatar.
- Next to Playback settings, click Change.
- Check the box next to "Autoplay next episode in a series on all devices."
- Click Save to confirm your decision.
With this feature enabled, Netflix will automatically play the next episode in a series, meaning you won't have to deal with the prompt appearing every three episodes. You can disable the feature at any time by following the same steps and unchecking the box.
How to turn off Netflix's Are You Still Watching feature on mobile
You can turn off Netflix's "Are You Still Watching?" prompt using your iPhone, iPad, Android phone, or tablet, which will enable you to watch content on the go without the prompt appearing. To disable autoplay in the Netflix mobile app, follow these instructions:
- Tap your Netflix profile in the mobile app.
- Select your profile picture in the upper-right corner of the screen.
- Select Manage Profiles under the usernames and profile pictures.
- Select your profile picture.
- Toggle on the button next to Autoplay Next Episode.
- Tap Done to confirm.
After changing your Netflix settings, you may need to refresh your viewing devices for this feature to be activated. Thankfully, there are two ways to do that: switch to another profile temporarily or sign out and sign back in. Afterward, you can expect Netflix to provide uninterrupted streaming for your favorite shows.
How to disable Netflix's Are You Still Watching prompt in Chrome
If you tend to watch Netflix in a desktop browser on your computer, there is a way to keep it playing uninterrupted for as long as you want with the help of the Never Ending Netflix Chrome extension. This is not an official extension, but it does offer multiple features that give users more control over the streaming experience.
- Go to the Never Ending Netflix extension in the Chrome Web Store.
- Click the Add to Chrome button.
- Select Add Extension in the pop-up that appears.
- Click the Extensions icon in Chrome.
- Select Never Ending Netflix.
- Check the boxes next to "Don't Prompt 'Are you still watching?'" or "Automatically Play Next Episode."
Afterward, you can expect Netflix to play without interruption on your Google Chrome browser or other browsers that support Chrome extensions like Opera. However, it's important to take note that this won't affect your Netflix viewing experience for other browsers on your laptop or other devices to which your account is linked. With this method, you will still have to manually change your Netflix settings if you want to use other browsers or devices.
How to disable Netflix's Are You Still Watching prompt in Firefox
Due to being one of the platform's officially supported browsers, it is possible to stream Netflix on Firefox. If you want more control over the streaming experience than what Netflix offers natively, you can try one of multiple browser extensions designed to offer additional functionality. Arguably the most popular unofficial Netflix extension for Firefox is BingeFlix for Netflix. To use this tool, you need to:
- Open the Firefox browser on your computer.
- Go to the BingeFlix for Netflix extension's page on the Firefox Add-Ons website.
- Click the Add to Firefox button.
- Click the Add button in the security prompt that appears.
- Wait for the extension to be installed.
- Open Netflix in Firefox.
- Click the Extension button (puzzle piece icon) in Firefox.
- Click the BingeFlix for Netflix extension to run it.
The extension will automatically modify the Netflix streaming experience. Not only does the extension enable autoplay, but it also automates something that otherwise requires a button press: skipping the intros in shows. This is a great way to avoid watching the same intro on each episode without manually clicking the Skip Intro button every single time. Keep in mind, however, that this is an unofficial app; it is not created or endorsed by Mozilla, the company behind Firefox. As with any third-party plugin, it is possible the extension may develop a bug, fail to work as expected, or break in the future if the developer stops maintaining it.
Should you enable Netflix's autoplay feature?
After a tough day at school or work, we often turn to streaming apps like Netflix to wind down. However, no matter how compelling your favorite TV show or movie is, it can sometimes be impossible to stay awake for all of it. According to Netflix, the "Are You Still Watching?" feature was designed to help users manage their limited internet data and not lose where they are in their favorite shows. If you have a habit of falling asleep while watching Netflix shows, it's probably a good idea to disable autoplay.
However, if you're an intense Netflix watcher who religiously binges every single show when it is released, enabling autoplay is a great way to keep the episodes rolling interruption-free. The same is true if you like to play Netflix for background noise and don't want to interrupt your activity to dismiss the prompt every few episodes. If you don't have to worry about data limits, you can watch your Netflix episodes while doing your chores or in the background during work by enabling autoplay episodes. Of course, you can always turn the feature off later on if it becomes bothersome.