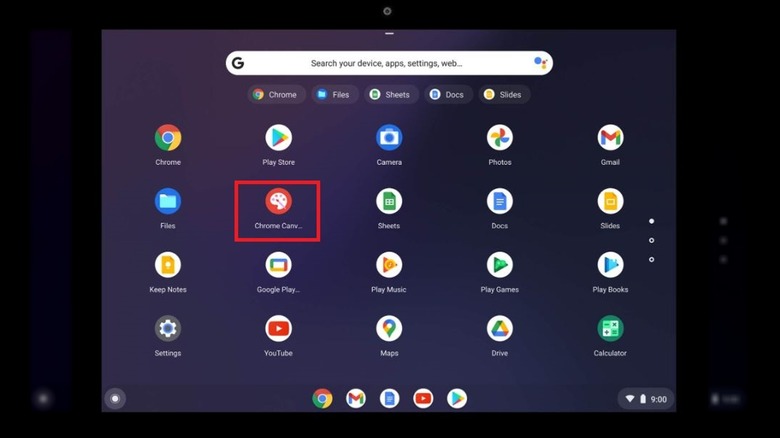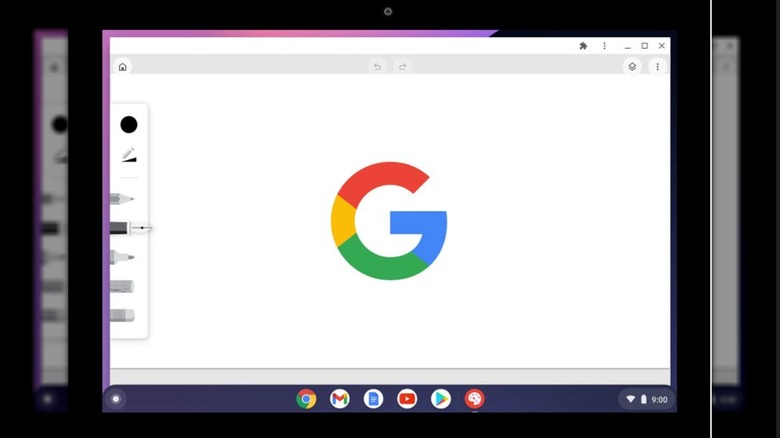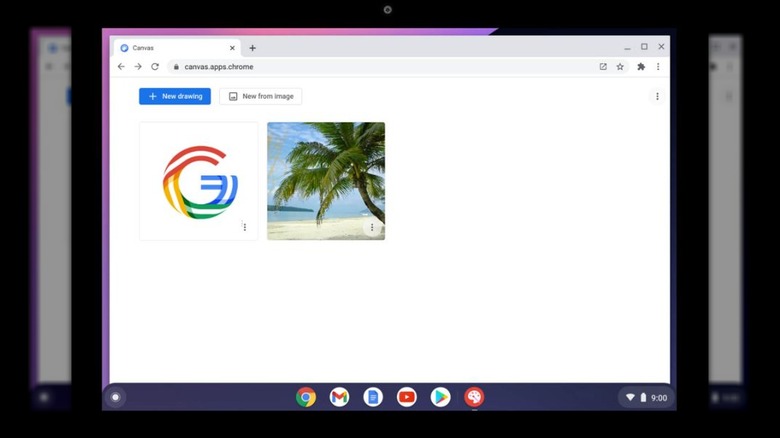Here's How To Create Drawings With Google Chrome Canvas
Among the many wonders that technological advancements have granted us, one of the most convenient is how they've simplified art. Digital art has been a thing as far back as the introduction of Microsoft Paint, and these days, art programs are easy to access and provide most of the bedrock features you need to create a lovely drawing from scratch. Where the art programs of the past could only create pixelated lines on a single layer, even free programs in the modern age give you the minute control you're looking for.
One such example of these convenient programs is Canvas, a Google-branded app designed with the Google Chrome web browser and Chromebook laptops in mind. Canvas not only allows you to create drawings of various details and complexity, but since it's part of the Google framework, it makes saving, sharing, and sending a snap simple. You can access Canvas online or through its dedicated app and get drawing right away.
How to access Canvas
As a Google product, the Canvas app has the highest compatibility with a Chromebook laptop. Using a Chromebook allows you to quickly access the app right from your home menu.
-
On your Chromebook's home screen, click the Launcher button on the bottom left.
Advertisement -
In the Launcher panel, click the up arrow to expand the menu.
-
In the app list, find and click the Canvas app.
The Canvas app should be preloaded on your Chromebook, but if it's not, you can install it by visiting the Canvas website and clicking the install button in the address bar.
Even if you don't have a Chromebook laptop, you can still use the Canvas app, provided you're browsing the internet with the Google Chrome browser. In this case, just visit the Canvas website to open the app right away and use the same features.
When you open Canvas, you'll be greeted by a gallery of all previous projects and two buttons at the top of the screen. If you want to start a new project completely from scratch, click New Drawing. If you'd like to use an existing image as a background, click New from the image and select the image you want from your local storage.
Drawing with Canvas
You'll be moved to the main Canvas screen after you start a new project, either from scratch or with a background image. On this screen, you can draw lines using your mouse or a touch screen if you have one connected. If you want to move the drawing space around, just press and hold on the right mouse button to drag the image.
While minimalistic, the Canvas interface has most of the basic drawing features you could want. On the left toolbar, you can change your line color, brush size, and opacity. Below those options, you can choose between five drawing implement styles: pencil, pen, marker, chalk, and eraser. If you ever make a mistake while drawing, just click the undo button at the top of the screen.
Speaking of making mistakes, click the Layers button on the top-right of the screen to see your image's layers. You can click the plus button at the top to add a new layer, the eye symbol to show or hide layers, and the trash can to delete a layer. Remember, drawing on different layers makes editing easier.
Saving and sharing
When you're done with your masterpiece, you can quickly and easily save and share it. Much like Google Docs, Canvas automatically saves any edits you make to your Canvas project and syncs them with your Google account. If you return to the Canvas home screen, you'll see your drawing on the list of projects available for edit. If you can't sign into Google for whatever reason, you can still use Canvas – your drawings will just be stored locally. Whenever you do sign in, everything will sync up automatically.
If you'd like to share your creation around, you have a couple of options. If you'd like to create a standalone image for local file storage, just click the three dots on the top-right of the Canvas screen, followed by Save as image. You'll immediately receive a PNG of your drawing in your designated downloads folder, which you can do as you please.
Alternatively, if you'd like to send your image directly to social media or messaging apps, click the three dots and select Share. Chrome will retrieve a list of compatible apps like Gmail for you to select; whichever app you pick, a PNG of your drawing will be automatically attached to a new message.