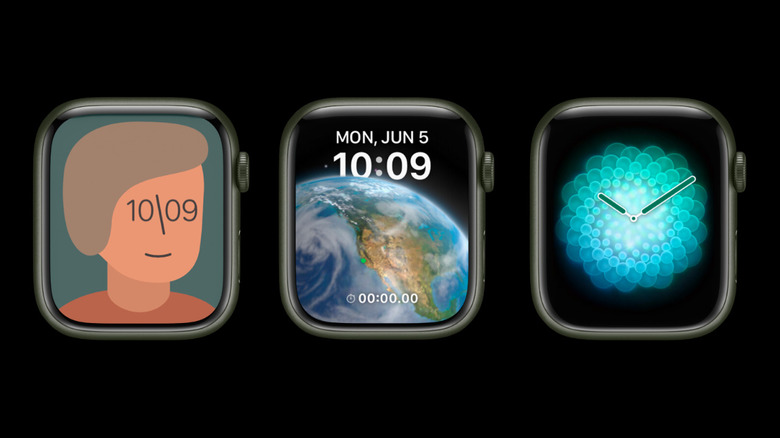The Apple Watch Dock Setting That'll Put Your Favorite Apps Front And Center
One of the most exciting things about the Apple smartwatch is that it lets you customize its dock (or face). Unlike conventional watches, the Apple Watch lets you completely transform the watch you ordered into your very personal gadget – beyond choosing its color, strap, or size. Maybe you're just interested in creating a unique watch from other Apple watches in the room. Or, you're keen on reviving your passion for an older Apple watch. The smartest way to get that done is to swap your watch dock for something new. Apple's watchOS platform may have fewer customization features like those created on Google's Wear OS.
But it certainly boasts ample ways to personalize your Apple smartwatch, including maneuvering its dock to taste. Thanks to Apple for adding new faces, apps, and features now and then. That said, Apple lets users customize their smartwatches in two ways. The first is by using the Apple Watch app via your iPhone. This method lets you edit a range of features on your smartwatch, such as what app comes up on the Dock, your watch face, and many more. And when your iPhone is out of sight? Apple still lets you personalize some features without the iPhone.
How To Add or Remove Apps from Your Watch Dock
The App Switcher on your Apple Watch can be used for both adding and removing apps from your Watch Dock. Here's how it works:
Adding Apps:
-
Double-click the Digital Crown (or press the side button on watchOS 9 and earlier versions) to open the App Switcher.
-
Swipe up or down or turn the Digital Crown to find the app you want to add.
-
Tap an app to open it.
-
Close the App Switcher by pressing the Digital Crown (side button on watch OS 9 and earlier).
Removing Apps:
-
Double-click the Digital Crown (or press the side button on older watchOS versions) to open the App Switcher.
-
Swipe left on the app you want to remove.
-
Tap the "Remove" button.
Alternatively, you can add and remove apps from your Watch Dock through the Watch app on your iPhone. If you want your favorite apps front and center:
1. Go to the App Drawer on your iPhone.
2. Open up the Watch app.
3. Select the My Watch tab.
4. Tap on Favorites.
5. Click on Edit.
6. To add an app, press the "+" button.
7. To remove an app, select the "-" button next to the app.
8. You can also use the three-line icon on the right side of each app, dragging it up or down to arrange its position in your favorites.
9. Tap Done to save the changes.
How to Change and Customize Faces on Apple Watch
If you're itching to give your Apple Watch a personal touch, why not play around with different watch faces? Feel free to choose a unique design, adjust colors, personalize features, and include them in your collection. To do this on your phone:
-
Open the Apple Watch app on your iPhone.
-
Tap Face Gallery.
-
Choose a face.
-
Customize the watch face using the available options.
-
Save your customized face to your collection by tapping Add.
Even if you find yourself without your iPhone, don't worry! You can still personalize your watch face directly from the watch. To try this out:
-
Long-press on the middle of your current watch face.
-
Swipe left or right to check out your collection.
-
If you don't have a saved watch face, tap the plus (+) button.
-
Scroll through various new watch faces, and tap 'Add' to include it in your collection.
-
Press and hold on the new watch face and tap Edit.
-
Customize different parts of the watch face by selecting a feature and turning the digital crown.
-
Swipe left and tap a complication to change it.
-
Hit the digital crown to save your new watch face.