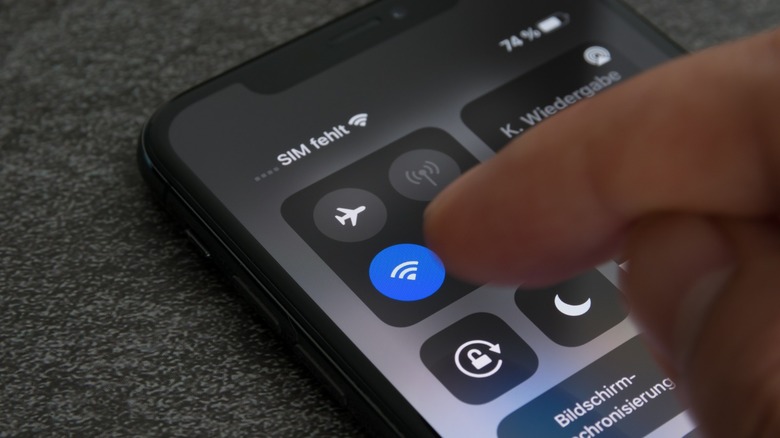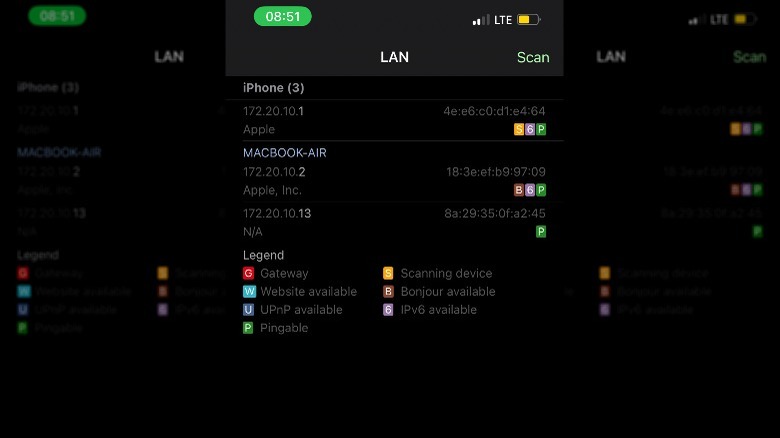How To Check If Someone Else Is Connected To Your iPhone Hotspot
Having a rogue device on your iPhone's hotspot, draining your precious mobile data, could easily become an annoying or even expensive problem. You should act quickly if you notice someone or something connected to your iPhone's hotspot but don't know exactly who or what it is.
iPhones are designed to use indicators to notify you when something is connected to the phone's hotspot. But, unlike some Android phones, these indicators don't let you know the names of the devices after they connect the first time. Therefore, you can't disconnect a specific device. This could make keeping track of who has your hotspot password very difficult.
How you know your iPhone's hotspot is on and active depends on your iPhone model. iPhones before the iPhone X will display a green bar at the top border of the screen. iPhones with a notch display a green indicator bubble on the top left that merges with the time, and iPhones with Dynamic Island will have a green chain link on the cutout.
You can tell how many devices are connected to the phone's hotspot on all models by opening the Control Center. Once in there, hold the Cellular Data toggle until the folder expands, and look right under the Personal Hotspot icon to see how many connections are using your hotspot. Unfortunately, by default, you can't tell who exactly is in those connections. But if the number is more than you can account for, use a third-party app to check.
How to install and use Network Analyzer to see the rogue connection
Network Analyzer is a free network app tool you can use to see what devices are connected to your iPhone's hotspot. It will list the device's MAC address, IP address, and name. Here's how to get started:
- Open the App Store and search for Network Analyzer. Alternatively, you can follow this link.
- Tap Get and wait for it to install.
- Open the app.
- Tap LAN on the bottom menu.
- Select Scan in the top-right corner. (If your Wi-Fi is on, turn it off. Otherwise, your Wi-Fi connections will also show up.)
- Wait for it to finish scanning.
From this menu, you'll see all the devices using the iPhone's hotspot. Granted, you can't remove devices from your hotspot using Network Analyzer, but it can help to confirm your suspicions. The next thing you should do to eliminate the rogue connection is change your iPhone hotspot password. You'll find it in Settings > Personal Hotspot > Wi-Fi Password. This will disconnect all the devices, so you'll need to enter the new password on your devices that don't share your Apple ID.