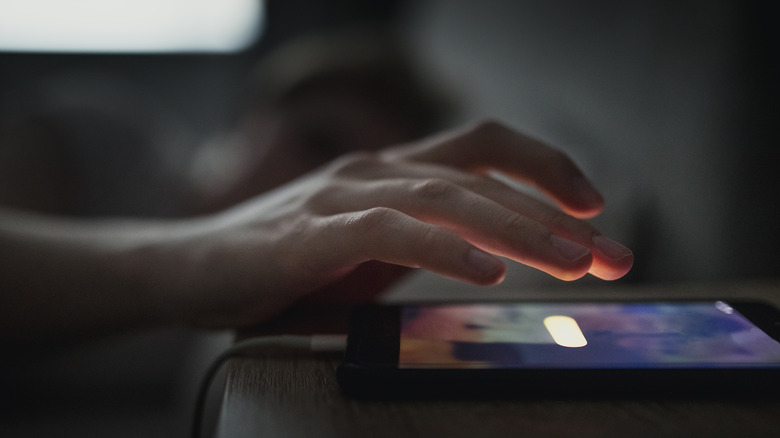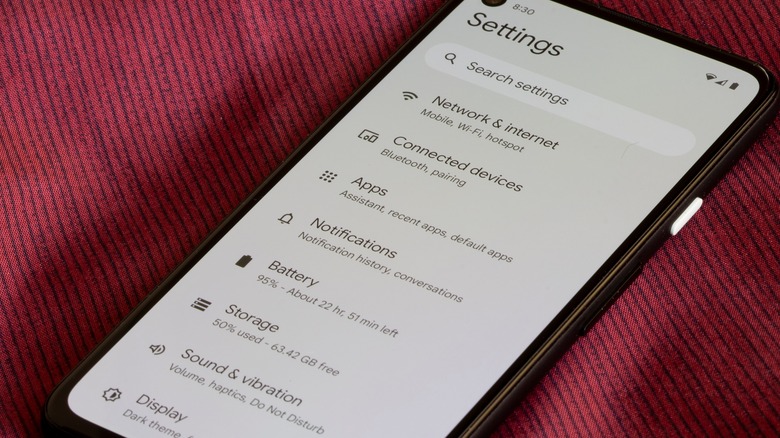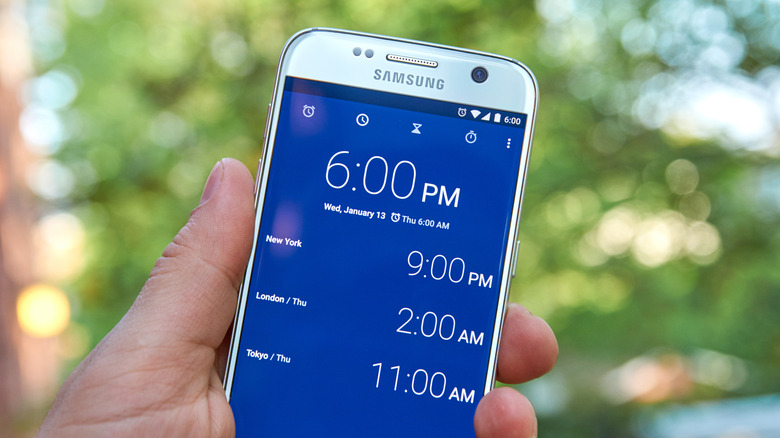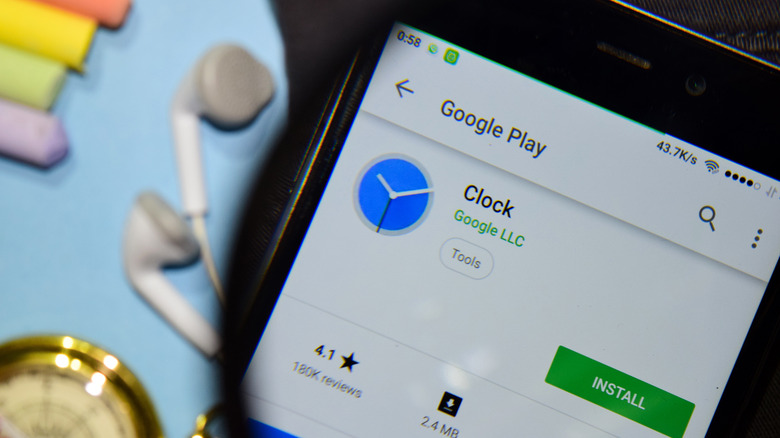Here's How To Change The Alarm Volume On Your Android Phone
Your morning alarm can shape how you kickstart the day, influencing your mood and productivity.
Each person has their wake-up style. Some prefer a gentle, gradually increasing volume for a serene start, while others opt for an energetic, instant wake-up to tackle the day head-on. Luckily, Android offers flexibility, letting you not only change alarm sounds (including importing sounds from apps like Spotify or using your own recordings) but also adjust the volume levels. Some Android phones even allow a gradual increase in alarm volume for a smoother waking experience.
Adjusting the alarm volume on your Android device is a straightforward process. The easiest method is through the sound bar in the volume settings, but there are a few other handy ways to get your alarm just right. Below, we share the different ways of changing the alarm volume on your Android phone. Depending on your Android device, the instructions in this article may not exactly match your device, but they should give you an idea of how to navigate to the necessary settings.
Adjust the volume settings
The easiest way to adjust the alarm volume is by accessing the volume settings of your Android device. There is a dedicated alarm volume option in the settings that you can utilize.
There are multiple ways of doing this. The most straightforward method is to use the physical volume buttons on the side of your Android device.
- Press the volume up or down button, and a volume slider should appear on the screen.
- Tap on the three dots below it and a pop-up with multiple volume sliders will appear.
- Drag the slider associated with the clock icon. As you move the slider, the volume level should change in real time. You may also hear a sample sound (in some cases) to help you gauge the volume level.
If you do not want to use this shortcut, you can use the Settings app to make this change.
- Open the Settings app on your Android device.
- Scroll down and select Sound or Sound & Vibration.
- Look for an option called Alarm or Alarms within the sound settings.
- Adjust the volume slider associated with the alarm.
Use the Clock app
If you want to preview how your alarm will sound while fine-tuning the volume, it is best to use the native Clock app on your Android phone to adjust the volume levels.
- Open the Clock app on your Android phone.
- Navigate to your list of alarms and tap on the one you wish to customize.
- Look for and tap on the Ringtone option. This will take you to the section where you can choose the sound for your alarm.
- Pick a ringtone from the list. If you are having trouble finding a good option, you can create ringtones for your Android phone and export them using the On this device option.
- Utilize the volume buttons on the side of your phone to tweak the volume of the selected ringtone. With each adjustment, you should be able to hear how your chosen ringtone sounds at different volume levels.
- Once you are satisfied with the settings, go back and ensure that the toggle for your desired alarm is enabled.
How to Gradually Increase Alarm Volume
Some Android phones provide a useful feature that allows you to gradually increase alarm volumes for a gentler wake-up experience. You can typically find this option under the Ringtone settings.
- Open the Clock app on your Android device.
- Access the menu by tapping on the three dots located in the top-right corner.
- Within the menu, select Alarm settings > Ringtone.
- Look for a "Gradually increase volume" option and toggle it on.
If your phone lacks this feature, you can opt for the Google Clock app or another third-party app from the Play Store. For the Google Clock app:
- Download and install the Google Clock app via Play Store.
- Open the app and navigate to the Alarms tab.
- Click on the three dots in the top-right and choose Settings.
- Scroll down to the Alarms section and tap the Gradually Increase volume option.
- Pick an interval for this feature.
- Go back to the main menu and click on the plus icon to create a new alarm.
- Pick the desired time and choose a ringtone. If you prefer using your own sound, click Add new.
- Once you are satisfied with the settings, enable the toggle for the alarm.
If you prefer different apps, options like Wakening and Caynax Alarm Clock also offer customizable settings. Explore these alternatives to find the one that best suits your wake-up style.