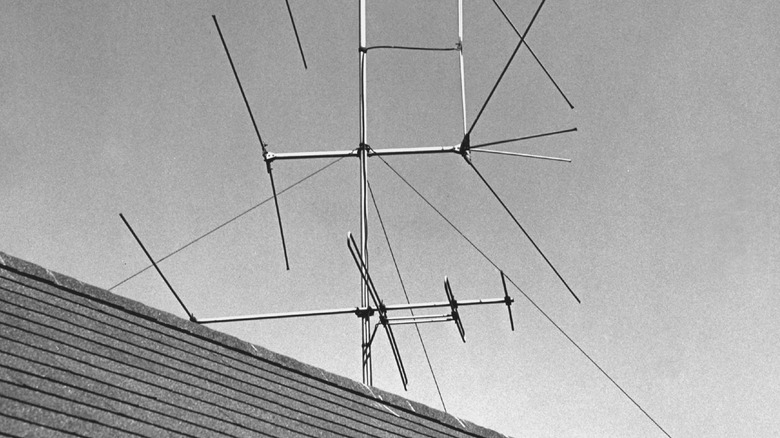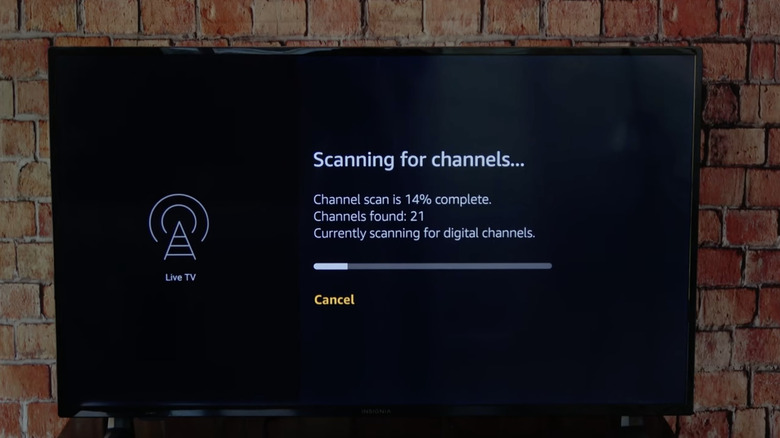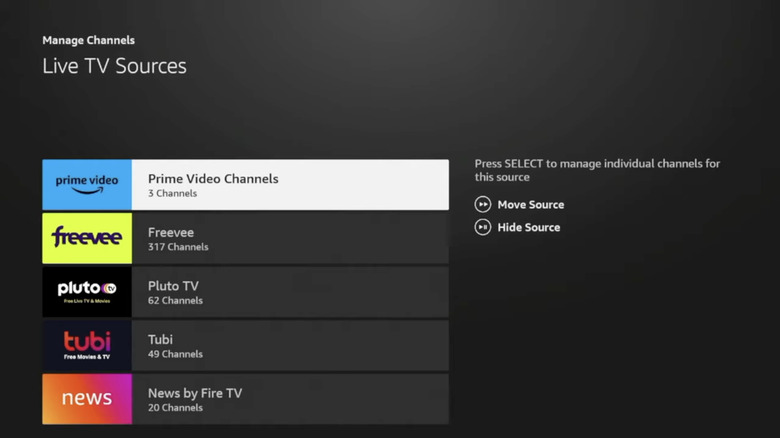How To Watch Live TV On Your Amazon Fire TV
Aside from a few of the cheapest smaller TVs on the market, practically every TV you can buy at retail now has some kind of smart TV operating system with internet connectivity. Some manufacturers, like Samsung and Vizio, have their own operating systems. Other companies can license Google TV, Roku TV, LG's webOS (which LG also uses on its TVs), or Amazon's Fire OS. Fire OS, in particular, has made its mark on budget-priced TVs, with Amazon's own TVs and Best Buy's Insignia-branded models running the retail and cloud computing giant's Android offshoot.
One particularly cool feature of Fire TV devices is that Fire OS can integrate live TV from various sources into the Live TV tab available on the TV's home screen. In that tab, the user interface seamlessly can list, alongside each other, over-the-air channels, channels from cable TV replacement apps, live channels from select network-specific apps, and the "live" channels from free ad-supported streaming TV (or FAST for short) providers like Pluto TV. If you don't know what you want to watch and want to browse what's on, Fire TV's live TV tab minimizes the amount of app-hopping you need to do.
If you have experience using Google TV or Roku TV, you know they have similar functionality, but the Fire TV version is significantly more versatile. On Google TV and Roku TV, the list of compatible apps is heavily skewed towards cable replacement and FAST services. On Fire TV, though, those are supplemented by support for live feeds from the likes of the ESPN app. Read on to learn how to make the most of the Live TV tab on a TV running Fire TV.
Over-the-air antenna basics
Using an over-the-air antenna and plugging it directly into your TV's coax input is a great way to get free, live channels. But if you're new to getting TV over the public airwaves, there are some basics you need to know about how antennas work, both generally and specific to the digital TV era. Outdoor — especially rooftop — antennas are always best, as indoor antennas have some serious limitations. But not everyone is going to be comfortable setting up a rooftop antenna or have the privilege of living somewhere where they can set one up.
If you live in an older apartment building, there might be a shared rooftop "master antenna" — look for a coaxial cable feeding your apartment separate from the cable hookup — though those are increasingly rare. Most likely, you'll need to buy or borrow an antenna, but getting the right kind can be confusing, especially if you're old enough to remember the analog era.
In the analog era, the prime channel spots generally occupied by the biggest stations were on the more established VHF band (channels 2 through 13), with the newer UHF band (channels 13 through 69) home to smaller stations. However, digital signals tend to work best over UHF, so most American stations are broadcast over UHF, but not all, with New York, America's largest TV market area, having three VHF stations. (If you're wondering how this is possible when nobody's onscreen channel number changed, that's because the ATSC standard allows for "virtual" channel numbers to be displayed instead of the RF channel number.)
To figure out what kind of antenna you need, entering your address at AntennaWeb.org is the gold standard. We also have a list of five of the best TV antennas on the market.
How to tune over-the-air channels on Fire TV
Assuming your antenna is already mounted/placed (and plugged into an electrical outlet/powered on if it's amplified), here's how you tune over-the-air channels on any TV running Fire OS:
- Use a coaxial cable to connect the antenna to the coax input on your TV, which might be labeled as something like "CABLE," "CABLE/ANT," or "ANT." (If you're in an apartment building with a master antenna, just plug the correct coaxial cable coming out of your wall — or potentially a wall plate — into your TV's coax input.)
- Open the Settings menu.
- Select Live TV.
- Select Channel Scan.
- Follow the onscreen instructions.
Assuming your TV spotted any channels with sufficient reception, they will become available in your channel guide and/or the Live TV tab on the home screen. If you're in an area that should have good enough reception and get no results, you should reposition the antenna and redo the channel scan. If you live in a market with mixed UHF and VHF channels, this could require adjusting each band's respective antenna elements separately depending on which channels you're having issues with.
How to install apps with live TV channels
As alluded to earlier, there are a few different types of apps that Fire TV supports for the Live TV tab: Cable replacement services (like YouTube TV), FAST providers (like Pluto TV), certain individual broadcast or cable network apps (like ESPN), and streaming service apps that include limited live channels (like Peacock giving access to Reelz, Hallmark, and your local NBC affiliate). Installing any of these works the same way as installing any other Fire TV app:
- Search for the app by name by navigating to the Find (magnifying glass icon) dialogue or using voice search via the Alexa or microphone buttons.
- Select the app you're looking to install.
- Select the get (down arrow/download icon) or shopping cart button.
To make sure that the live channels you want are properly integrated into the Live TV tab:
- Navigate to the Live TV tab from the home screen.
- Press the menu button on your remote.
- Select Add Channel from the menu that pops up.
- Use the remote to toggle the on/off switches for which apps' live channels you want in the Live TV tab.
That's it! Enjoy the relatively frictionless live channel guide that Amazon has developed. Just remember that it's not 100% frictionless, as selecting a channel from the Live TV tab still requires your TV to do the work of opening the app and hopping to the channel you chose. It's just that the process has been automated from the point where you selected the channel.