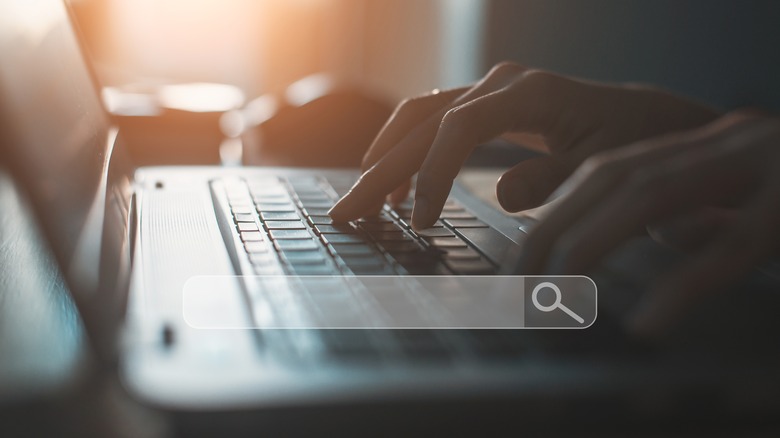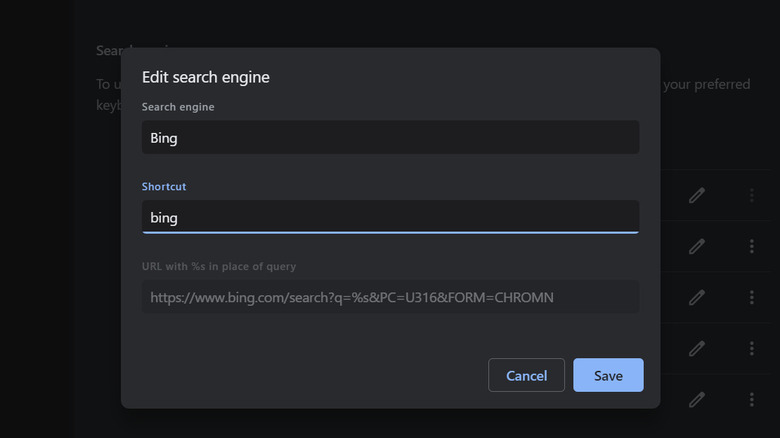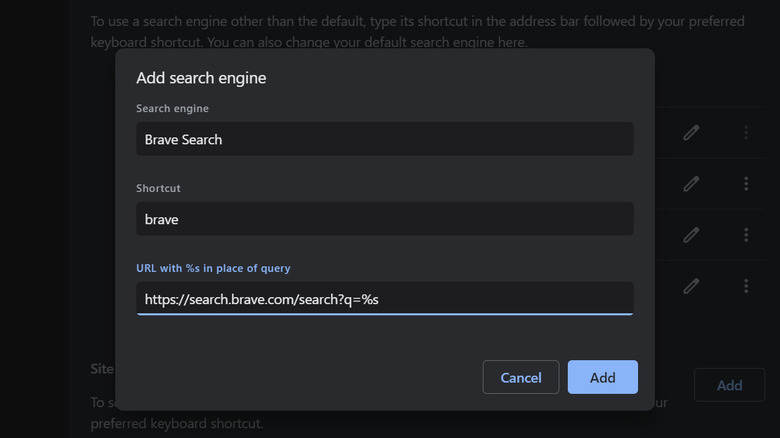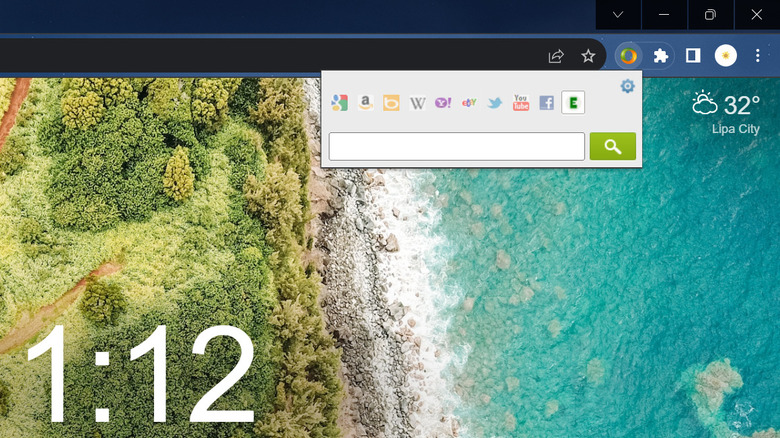The Google Chrome Feature That Makes It Easier To Browse Multiple Search Engines
As someone who frequently has Chrome open, you likely find yourself using Google for a myriad of internet searches, ranging from finding the perfect chocolate chip cookie recipe to understanding how to use Vlookup on Excel. But while Google can definitely get the job done, there are instances when you would prefer using a different search engine. Say the search results on Bing are better, or you'd want to help Ecosia plant more trees for the planet.
If you only use a single search engine, you can always change Chrome's settings to use the search engine of your choice as the default. However, if you constantly switch between multiple search engines, you can't set them all as your default search tool. You'd need to manually visit them every time you want to use each one. If you're tired of doing this over and over again, you'd be glad to know that there's a better way alternative. Chrome has a built-in shortcut feature that simplifies the process of browsing across different search engines. Here's how to use it.
Using Chrome's preloaded search engine shortcuts
By default, Google Chrome comes with a list of search engines that you can access using a shortcut. This includes Google, Bing, Yahoo!, DuckDuckGo, and Ecosia. To use any of these search engines, all you have to do is navigate to your address bar, input your preferred search engine's URL (e.g., ecosia.org for Ecosia, bing.com for Bing), and hit the Tab key. The left-hand side of the address bar should now display "Search [search engine]," and you can start typing your search query.
If inputting the complete URL for the search engine seems too tedious, you have the option to replace it with a custom shortcut for quicker access. Here's how to do so:
- Open the Chrome's settings. Go to the More options (three vertical dots) at the upper rightmost of the screen and select Settings. Alternatively, just type chrome://settings into the search bar.
- On the settings menu, select Search engine from the left sidebar.
- Go to Manage search engines and site search.
- Under Search engine, click on the pen icon next to the search engine you want to change the shortcut of.
- In the Shortcut field, type the abbreviation or phrase you prefer to use.
- Click on Save.
Now, when you want to use a different search engine, you can just input your chosen shortcut into the address bar.
Adding a new search engine shortcut in Google Chrome
If you use a search engine other than the five preset ones, Chrome allows you to add a new search engine to the list. Follow these steps:
- In the Chrome settings, navigate to Search engine > Manage search engines and site search.
- Under Site search, click on the Add button.
- In the Add search engine popup, fill in the necessary details:
- Search engine: The name of the search engine
- Shortcut: Your custom shortcut to access the search engine
- URL: The URL of the search engine but edited to include %s as the search term. Here's how to get your search engine's edited URL:
- Visit your chosen search engine (e.g., google.com for Google, search.brave.com for Brave Search).
- Enter a random search term.
- In the address bar, remove everything after the = sign.
- Substitute it with %s. So, for instance, the new edited URL for Brave Search would be search.brave.com/search?q=%s.
- Hit Add.
Your new search engine is now added, and you can use the custom shortcut you entered to access it just as easily as the pre-existing search engine options.
Alternative method using the Search All Chrome extension
If you don't want to mess around with the Chrome settings and prefer a more plug-and-play approach, Search All is one of the best Chrome extensions you should have installed. Search All lets you access a wide variety of search engines without needing to remember or type any shortcuts or URLs. Here's how you can set it up and use it:
- Install Search All from the Chrome Web Store.
- Select Extensions (puzzle icon) at the top of the Chrome app.
- Pin the Search All extension to the toolbar.
- To use Search All, click on it from the top, choose your favorite search engine from the options, and enter your query in the empty text field.
You can also customize the default search engine options in the Search All menu. To do so, follow these steps:
- Click on Search All at the top.
- Select the gear icon.
- To add a new search engine, go to the list under Recommended search engines and hit the plus sign button next to the sites you wish to add to the menu.
- If you can't find your favorite search engine among the suggestions, you can add it manually. In Chrome, open the search engine of your choice. You will then notice a plus sign next to the Search All extension at the top. Click on the extension and hit Add to add it to your list.
- To rearrange the Search All menu, drag and drop the options under the Search engine list.