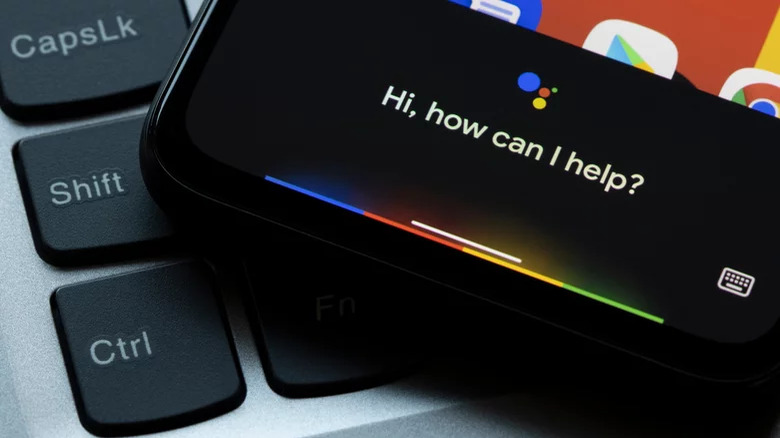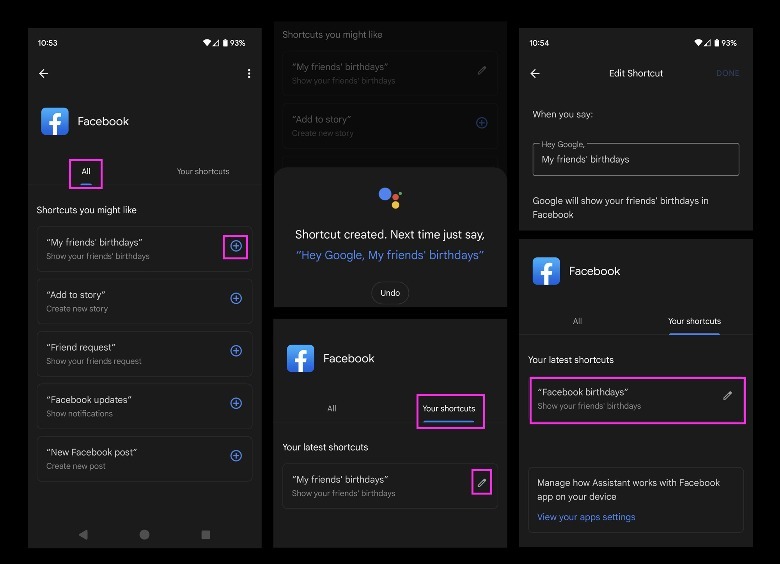Here's How Your Android's Google Assistant Can Improve Your Favorite Apps
One of the best ways to maximize your Android phone's usefulness and performance is making sure that Google Assistant is set up properly. Most mobile phone models that have stock Android installed should have Google Assistant at the ready, while others that have their respective manufacturer's built-in apps can easily replace their device's default smart assistant by downloading Google Assistant from the Google Play Store. Once in place, with a mere voice command, you can do things on your smartphone such as plan your daily schedule, pull up traffic and weather information, send yourself reminders, and other pertinent tasks, all hands-free.
To make accessing Android's virtual assistant come even more natural to you, you can even rig it so that you can use your preferred phrasing in lieu of default voice commands. Using Google Assistant's Shortcuts feature, you can utter commands of your own choosing to launch not just your most commonly used apps and several tasks within the apps themselves, but also work with any third-party app installed on your phone that supports Google Assistant functionality.
How to enable voice command shortcuts for specific Android apps
Once Google Assistant is set up on your phone, you can turn on your desired shortcuts for supported apps:
- Launch Google Assistant by saying "Hey Google" near your phone or by long-pressing its home button. If the digital aide happens to be off, you'll be asked to enable it.
- Once Google Assistant's graphic pops up, say "Assistant settings."
- Scroll down and select Shortcuts.
Depending on what apps you have installed on your Android phone, shortcut commands recommended for you to use may vary. At the top of the Shortcut menu's Explore tab, you should see some options that are based on the apps you access most frequently on the device. When you scroll down, you should see all shortcut-supported apps that are installed on your phone. Popular examples include:
- Google's own slate of apps like Google Maps, Google Chrome, Google News, Google Photos, Google Messages, Google Keep, Google Calendar, Google Drive, and the Play Store
- Common built-in apps like the Phone, Clock, Camera, Contacts, and the like
- Social media apps like Instagram or Facebook
- Ride-sharing apps like Lyft or Uber
- Shopping apps like Amazon, Walmart, or Starbucks
- Fitness apps like Strava or AllTrails
- Media-streaming apps like YouTube or Spotify
When you tap one of the supported apps listed, you should see all the possible shortcuts related to voice-controlling said app underneath the All tab. To start using a shortcut, tap on the "+" icon next to it. This should activate the shortcut's corresponding voice command, which you can easily customize under the tab, "Your shortcuts."
If you change your mind about any active voice command shortcuts, you can delete them by accessing Google Assistant's Shortcuts menu, going to the app's "Your shortcuts" tab, tapping on the shortcut, and choosing Delete.