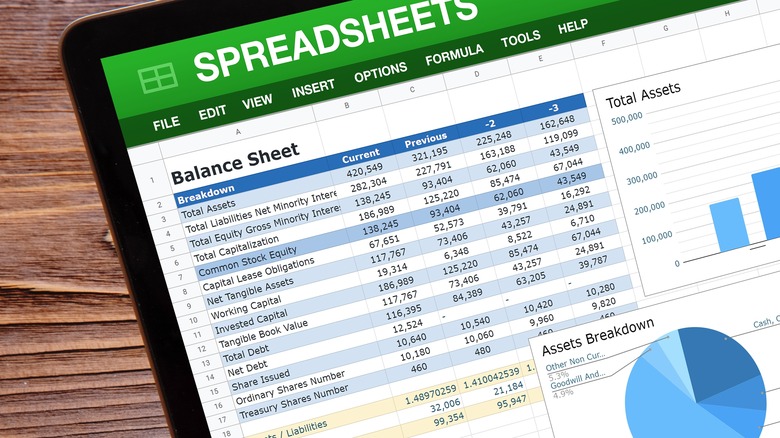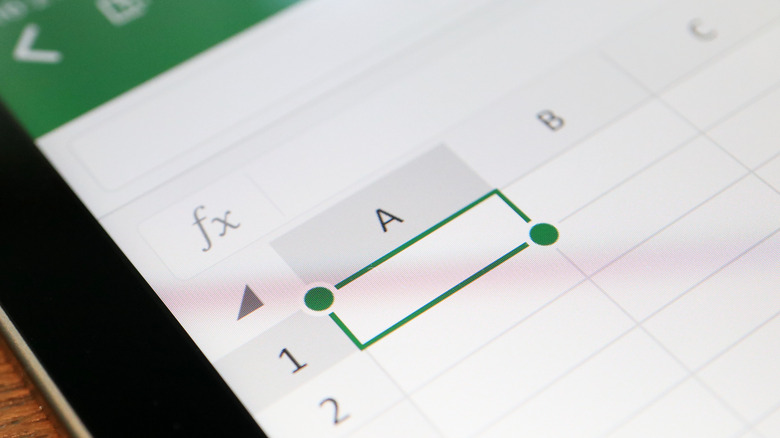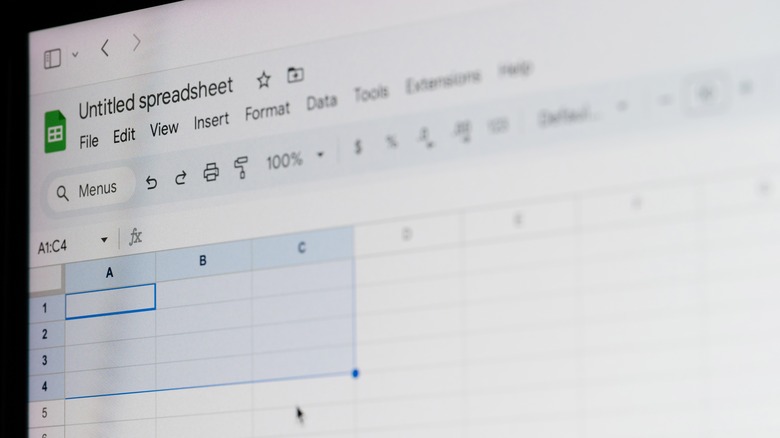How To Remove Table Formatting In Microsoft Excel And Google Sheets
Whether you're using Microsoft Excel or Google Sheets, working with massive amounts of data is never an easy feat. It can quickly get confusing, overwhelming, and chaotic and you could potentially end up making errors and misinterpretations. One nifty trick to help you tame your extensive database is the use of table formatting. Table formatting styles your data in a more structured and organized way that makes things comprehensive and accessible. Some formatting options also give you extra functionality, such as filtering, adding aggregate functions easily, and getting automatic updates for your data's PivotChart or PivotTable.
However, if you're not a fan of the initial format you made and want to change the style altogether, you can remove the formatting on your table and start from scratch. The process for doing so is different on Microsoft Excel and Google Sheets, but we'll walk you through how you can do both.
Removing Table Formatting in Microsoft Excel
Here's how you can clear the formatting of your Excel table and revert it to the default style:
- Click on a cell in your formatted table.
- Select the Table Design tab that appears on the ribbon.
- In the Table Styles section, expand the options by clicking on the More arrow.
- Choose the Clear button located at the bottom of the menu. Alternatively, you can simply select None under the Light themes.
Doing so will eliminate the formatting colors on your table. However, other styles you've added yourself, such as text alignment and custom font size, will remain unchanged. If you wish to clear the table style along with your manually applied styles, here's what you need to do:
- Highlight your entire table.
- Navigate to the Editing section on the Home tab.
- Click on Clear.
- Select Clear Formats from the drop-down menu.
It's important to note that regardless of which method you choose, your data will still function as a table. That means table functionalities and elements (like the filter arrows in the headers) will be retained. To get rid of those as well, you need an additional step which is converting your table back to a range. Follow these steps to do so:
- Click on a cell inside your table.
- Go to the Table Design tab.
- In the Tools section, choose Convert to Range.
- Select Yes in the pop-up notification to continue.
Your data will now be devoid of formatting and all the functionalities associated with a table.
Removing Table Formatting in Google Sheets
In Microsoft Excel, table formatting (the colors and the functionalities) is applied to your data in just one click. In Google Sheets, on the other hand, you have to add all the formatting styles individually. If the only styles you used are those in the Format tab, such as text emphasis, alignment, wrapping, size, and colors, you can remove the formatting by simply returning to the Format tab and selecting Clear formatting. Pressing the keyboard shortcut Ctrl + also does the same thing. If, however, you've added other functionalities like filters, you'll need to remove them one by one. To clear a filter, navigate to the Data tab and click on Remove filter.
If you're looking for a simpler way to delete all the formatting styles and functionalities from your Google Sheets table, here's how to do so:
- Highlight the entire table.
- Press Ctrl + C to copy it.
- Choose where you want to paste your new table and right-click on any empty cell in that space.
- In the drop-down menu, go to Paste special > Values only.
This will produce a non-formatted version of your table. You can then go ahead and delete the original table.