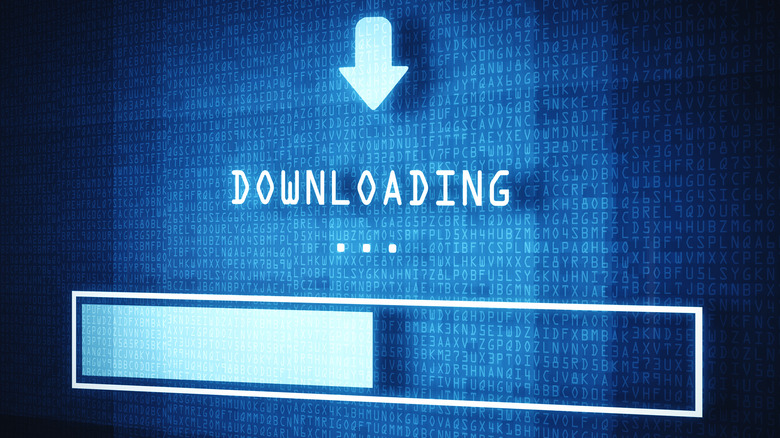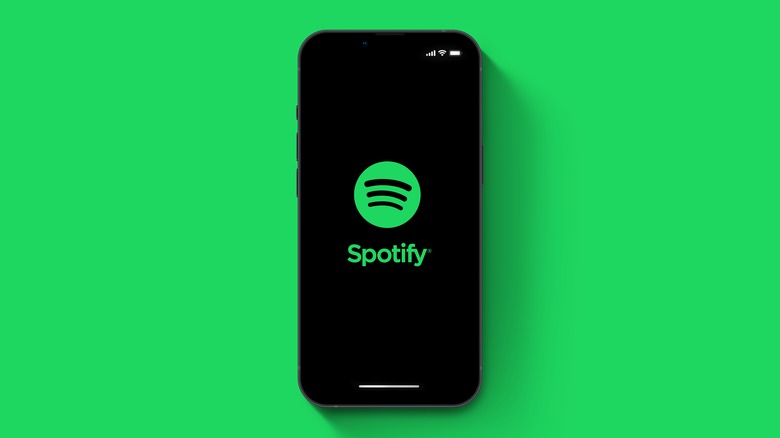Boosting Audio Quality In Android Auto: Tips And Tricks
Android Auto is an incredibly handy tool. It allows you to mirror features from your Android smartphone directly onto your car's display. This gives you control over your music, GPS, and other essential apps without having to juggle a separate device. You can even use voice commands with it so that you never have to take your hands off ten-and-two. Still, many users have found that the audio quality in their car isn't all that it could be while using Android Auto. Some have even gone so far as to suggest that the trade-off in audio quality while using the software simply isn't worth it.
Convenience is all well and good, but no one wants distorted and choppy-sounding tunes, nor do they want over-compressed music with weedy-sounding bass. Assuming your car's stereo and speakers are in good condition, there's no reason you shouldn't be able to bob your head to some quality audio during your morning commute. Luckily, there are a few tips and tricks that can help you boost the audio quality without having to give up the convenience of Android Auto. You won't have to pull apart your stereo or install any fancy new equipment either. Most of these tricks can be done right from the driver's seat.
Use a cable
One of the best things you can do to increase the audio quality from Android Auto is to connect your phone to your console using a USB Type-C cable. Bluetooth has come a long way in terms of lowering latency and increasing the flow of information, but it's still a far cry from the level of quality you get in a solid wired connection. This is because USB Type-C cable can transfer anywhere from 5–40 Gbps, which creates virtually lossless audio. Even Bluetooth 5.2, the newest and fastest form of Bluetooth, can only achieve speeds of up to 50 Mbps.
This is usually plenty, but not always. It could be a problem if you are listening to large audio files or your phone connects via an older form of Bluetooth. Connectivity issues might also manifest if there are a lot of other signals on the same wavelength or if something (like a metal phone case) is interfering with the wireless connection.
Your Android device may stream media over Bluetooth by default, so you might need to go into your phone's connectivity settings and make sure that it's connected to Android Auto on the wired connection. Once this is done, you should start seeing some improvement in your audio quality.
Download your music
Not all audio issues are caused by your phone's connection to your car. Some of them might come down to the quality of the music you are streaming. If the music is compressed to a lower quality before it even reaches your phone, then no amount of tampering with your stereo will be able to save it. You can simply buy music and download it on your phone, but apps like Spotify and Pandora have settings that allow you to adjust how your music is sourced, too. Those with Spotify Premium, for example, can download their audio files onto their phone's storage.
Downloading your music means you will have the full audio file on your phone and ready to go. This takes up a bit of space on the device's hard drive, but it eliminates any problems your phone might have been having with streaming the audio using data. It also ensures that the files themselves are of the highest possible quality because they aren't inhibited by the bandwidth of data that is streaming the information to your phone. Downloading your music should have a dramatic effect on the quality of the audio that ultimately ends up coming out of your speakers.
Adjust your playback quality
Whether you decide to stream or download your music, you'll want to ensure your phone is working with the most data possible. Larger data packets translate to more information, which generally means better-sounding audio. The downside is that it will use up more cellular data if you are streaming and take up more space on your phone if you are downloading. Still, it might be the only way to get decent-sounding audio through Android Auto. To do this, many apps allow you to adjust the playback quality in their settings menu.
Using Spotify as an example, start by tapping the settings icon in the top right corner and navigate to the Audio Quality section. Here, you will find separate dropdown menus for Wi-Fi streaming quality, cellular streaming quality, and download quality. The "Very High" quality settings require the user to have a Spotify Premium account, but free accounts can still be set to "High" quality. Once these adjustments have been set, you might also need to make sure that the "Save Data" setting is turned off, as it automatically sets your audio quality to "Low" in order to preserve data. Some reports have also claimed that the "Normalize Volume" setting can muffle the sound, too, so you might want to switch that off as well.
Turn off Dolby Atmos
Another thing that might be interfering with the audio quality coming through Android Auto is Dolby Atmos. This software was added to several smart devices as a means of improving overall audio quality. It's supposed to boost your audio for higher clarity, detail, and balance. The official Dolby website states that in addition to being an equalizer, it has built-in "dialogue enhancement, volume leveling, and virtualized immersive audio for all your mobile content." It works great with headphones but seems to have some issues when you try to use it in the car.
The exact reason why Dolby Atmos seems to interfere with Android Auto isn't fully clear, but many have found that turning it off helps clean up messy audio. It's possible that Android Auto has filters of its own and that running the audio through multiple equalizers causes the sound to become muddled.
The simplest way to turn off Dolby Atmos is simply to search for it in your phone's directory. If you have it on your phone, the setting should pop up right away with an on/off toggle next to it. Tap the toggle to turn it off, and the sound quality played through Android Auto should improve.