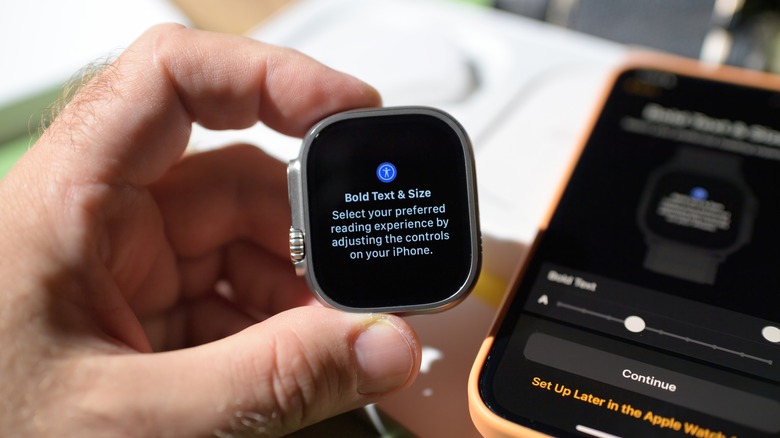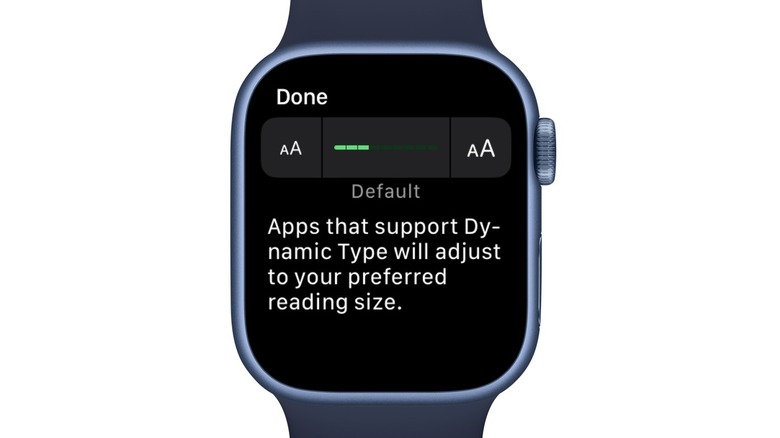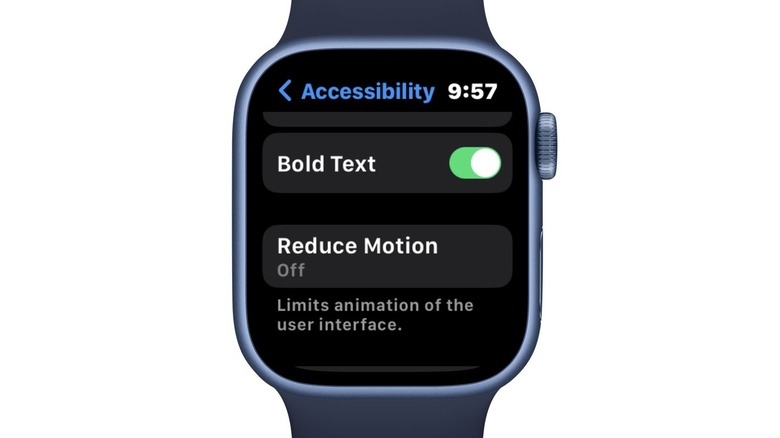How To Change The Font Size On Your Apple Watch
The Apple Watch might be best known for its health and fitness features, but there's much more to the smartwatch. While it's great for tracking workouts, monitoring your heart rate, and even recording a quick ECG or blood oxygen reading, the Apple Watch is also an extension of your iPhone. This means you can answer or end calls and even reply to text messages right from your wrist.
The Apple Watch also has its own App Store, giving you access to thousands of apps. While some of these apps are exclusive to the Apple Watch, many are also available on the iPhone. For example, you can control Spotify playback, view directions on Google Maps, or do a quick meditation or breathing exercise with Calm.
While the added functionality is what makes the Apple Watch one of the best smartwatches on the market, it does come with limitations, mainly due to its small screen. Viewing text on an Apple Watch can be difficult, particularly if you have a smaller 40mm or 41mm model. If you're having trouble reading off it, you can adjust the font to make the text bigger (or smaller), depending on your preference.
Change the font size on Apple Watch
Apple offers nine font sizes on Apple Watch, so you can choose the one that suits you best. The font size is called Dynamic Type, and apps that support it will adjust the size of text displayed when you make the change. While changing the font size won't affect the way watch faces appear or modify the size of the keyboard, you'll notice the text size has been changed in supported apps.
There are a few ways to change the font size on Apple Watch, and the easiest is via Control Center. Here's how to do it:
- Swipe up from the bottom of your Apple Watch to open Control Center.
- Swipe up or rotate the Digital Crown clockwise until you find the AA button. Tap on it.
- Rotate the Digital Crown to change the font size.
- Alternatively, tap the AA buttons at either end of the slider to increase or decrease font size.
You can also change the font size on your Apple Watch via Settings. Here's how:
- Press the Digital Crown on your Apple Watch to view your apps.
- Tap Settings.
- Tap Display & Brightness.
- Tap Text Size.
- Turn the Digital Crown or tap the buttons on the screen to increase or decrease font size.
Change text appearance on Apple Watch
If changing the font size doesn't make text easier to read on the Apple Watch, you can modify other visual settings to see if that makes a difference. Most of these options are housed under Accessibility settings, and you might have to enable each one individually to see what works for you.
To open Accessibility settings on Apple Watch, follow these steps:
- Press the Digital Crown to view your apps.
- Tap the Settings app.
- Swipe up or rotate the Digital Crown clockwise and tap Accessibility.
Once inside the Accessibility options, you can tap Grayscale to change the Apple Watch to a black-and-white interface. The Reduce Transparency setting improves the contrast on the screen by reducing the transparency and blurred effect of some backgrounds. You can also tap Bold Text to make text easier to read. If you're having trouble reading the text on your Apple Watch but don't want a larger font size, try Bold Text as an alternative. Apple notes that you might need to restart your Apple Watch to apply this setting.