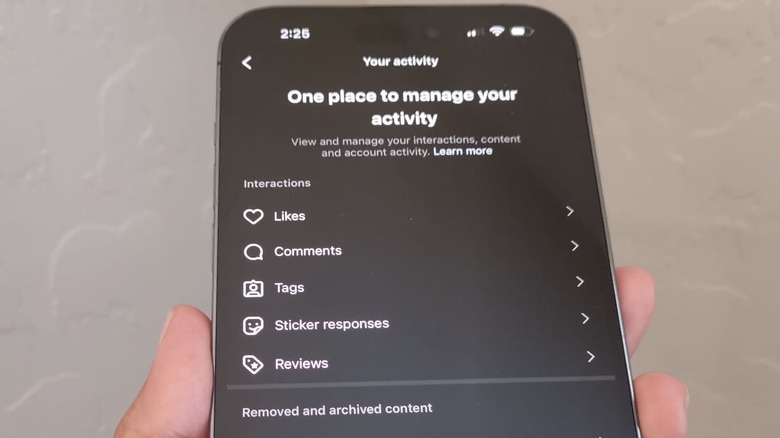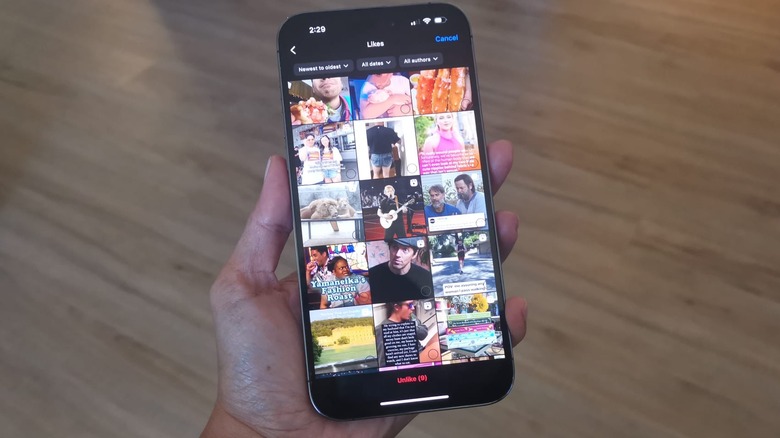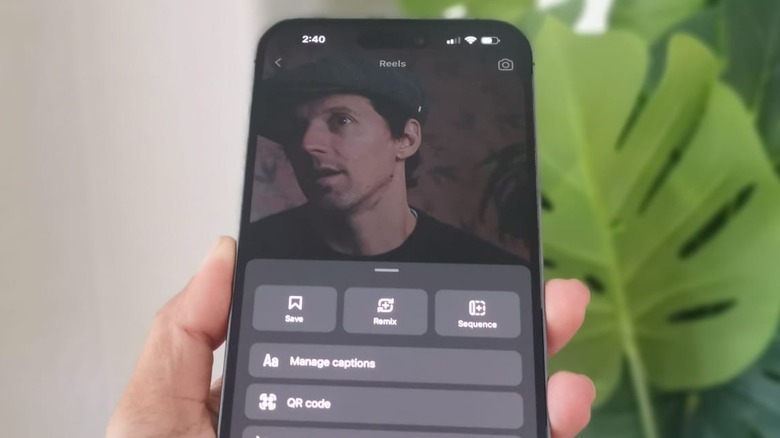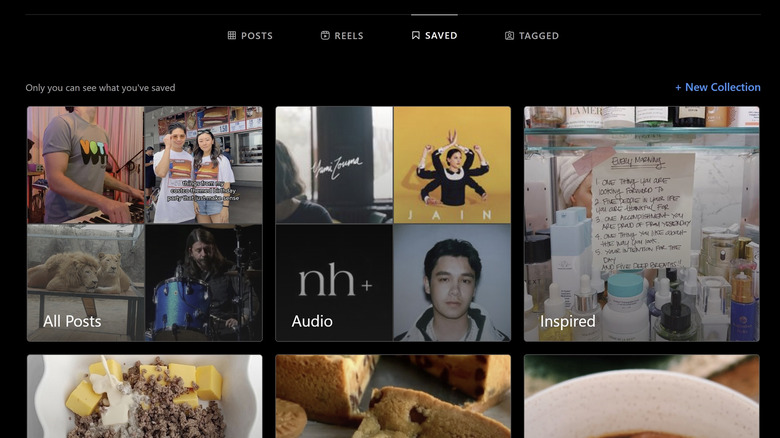How To Find A Post You Previously Liked On Instagram
If you spend an inordinate amount of time scrolling through Instagram, you've likely accumulated a collection of photos and videos you enjoy. Depending on how often you tap on the heart icon on posts that appear on the main feed, at some point, you'll want to be able to check out all the entries you've earmarked, either to re-watch content you've enjoyed or remove accidental likes. It's especially essential to be able to do so if you want to revisit a post you double-tapped on several days previous but are having a hard time remembering which Instagram account posted it.
Another great reason for regularly reviewing your Instagram likes is to ensure that the app has an accurate representation of your interests so that the recommendations algorithm only suggests posts you'd want to see. To fine-tune Instagram's future suggested content and simultaneously re-experience the entertainment value of previously liked posts, below are a couple of things you can do.
How to review Instagram content you've recently liked
When you like an Instagram entry, you are giving the poster props for great content while also giving Instagram an idea of the type of content you'd like to see more of. Liking posts is essentially the same as declaring your favorite photos and videos. To take a look at which Instagram posts made the cut thus far, follow the instructions below.
On an iPhone or Android:
- Launch the Instagram app.
- Tap on your profile photo in the bottom-right corner of the screen to go to your profile page.
- Hit the hamburger icon in the top-right corner of the app and go to "Your activity."
- Under the Interactions section, select Likes.
On a computer:
- Open Instagram.com in a browser and log in.
- Hit the hamburger icon in the bottom-left corner of the screen and go to "Your activity."
- Under the Interactions section, select Likes.
This should bring you to a grid of your Liked entries (including Instagram reels), which only you can see on one page. By default, only 300 of your most recently liked Instagram posts will be listed here, which is still a massive amount to go through individually. You can make the process of reviewing liked photos and videos a lot easier by listing them from newest to oldest or vice versa, as well as filtering posts according to the dates they were posted.
If you're using Instagram on mobile, you'll have an added option of filtering posts according to the author. You can type their Instagram handle if you know it or scroll through a list of accounts whose entries you've marked.
How to unlike multiple Instagram posts
As previously mentioned, liking an Instagram post is a great way of setting apart entries you'd like to revisit or teaching the app about your content preferences. If you notice an entry that you don't actually like or didn't mean to double-tap, you can tap the offending post from the Likes grid and hit the heart icon on the entry to take back the like. You can also do this process to a bulk of Instagram posts at once. Here's how:
- Go to the Interactions > Likes section using the above instructions.
- Tap Select in the top-right corner of the Likes grid.
- Tap or select photos you'd like to remove your likes from.
Use the filters to optimize the task of choosing entries. On the app, tape "Newest to oldest" to list entries chronologically, "All dates" to specify a date range, or "All authors" to isolate posts according to the account that posted them. On the computer, click "Sort & filter" and choose a preferred chronology order and date range. Hit Apply to fine-tune results.
Once you've selected all the entries you'd like to remove from your Liked library, tap or click Unlike at the bottom and then choose Unlike again to confirm the action. Unliking Instagram posts is a permanent process and cannot be undone. You would have to remember and manually find the removed posts in their respective poster's feed to like them again.
What's a good alternative to liking posts on Instagram?
Although your grid of Liked entries is something only you can review in one go, your individual likes can be seen by the Instagram users who've posted the entries you've marked, as well as their corresponding followers. If you prefer to take note of certain photos and videos privately and without notifying the poster and their audience, you can save posts instead. Here's how:
- Open Instagram on your mobile device or computer and log in.
- Go to a post or Instagram reel you'd like to bookmark.
- Tap the flag icon in the bottom-right corner of the post. On a reel, hit the three-dot icon on the right-side panel and select Save.
This will then add the post or reel to a general feed of Saved posts. You can keep your saved entries organized by creating a new collection or adding them to existing ones. Do one of the following.
On the app:
- Hit "New collection," add a name, and hit Save or
- Tap the name of an already existing collection to file the post.
On a computer, hover over the flag icon you just tapped, and then...
- Hit the "+" icon, add a name, and hit Save or
- Click on the name of the collection you'd like to add the entry to.
How to view and remove saved Instagram posts
The feed of Instagram posts you've saved — as well as the collections that may contain them — is only visible to you. To get to this section, follow these steps.
On the Instagram app:
- Tap your profile photo in the bottom navigation menu.
- Hit the hamburger icon.
- Go to Saved.
On a computer:
- Open Instagram.com in a browser.
- Click the More button in the bottom-left of the screen.
- Choose Saved.
- Alternatively, you can get to this private section by clicking on your profile photo in the top-right corner of the main page and then selecting the Saved tab above your Instagram posts.
Just like taking back Instagram likes, you can also unsave Instagram posts at any time. Unfortunately, you won't be able to fine-tune your choices by using post filters, so you'd have to find the post you'd like to unsave in either the general "All Posts" folder or any collection you may have filed the post in. Once you see the entry in question, click or tap on it and hit the flag icon in the bottom-right corner of the post — you'd need to hit the flag icon a second time on the mobile app — to unsave it.
Again, this process may be hard to redo once you navigate away from the unsaved Instagram post, so be sure you really mean to remove it from your Saved library before heading elsewhere within the platform.