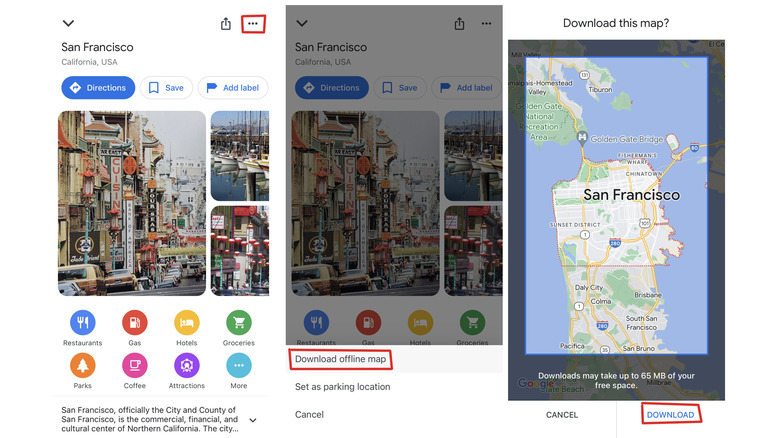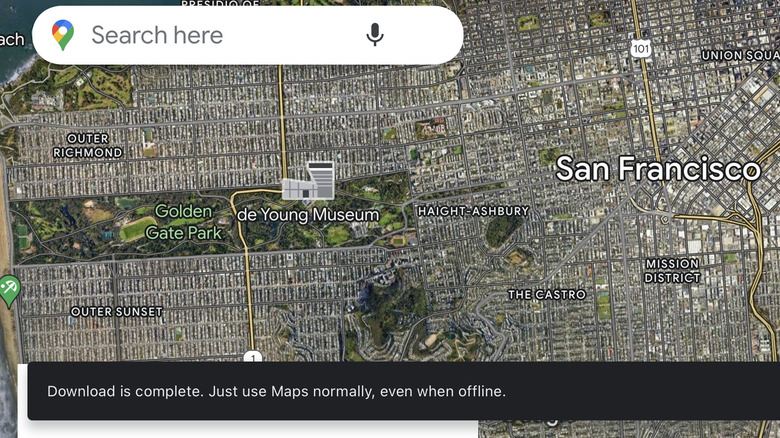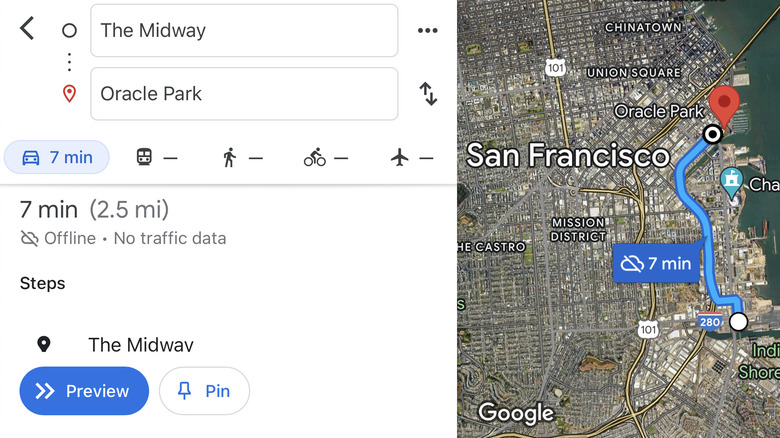How To Download Offline Maps For Android Auto
The best thing about cars is that they can take you anywhere — even to places without mobile network coverage. To stay safe and on-route in signal-sketchy areas, offline maps are a valuable tool. With Android Auto, you can download maps onto your phone and use them on your car's display whenever your phone is connected.
To do this, you'll need a vehicle that supports Android Auto, a phone running Android 6.0 or higher, and a USB cable to connect the phone to the car display. Once you have the maps downloaded, all you'll need to do is connect your phone and launch the Android Auto app to get access to your maps on the car's display.
Here's everything you need to know about how to download offline maps with Google Maps, how to use them, and a quick guide to the features you can and can't use without an internet connection.
How to download maps with Google Maps
Google Maps is the easiest app to download a map from to use with Android Auto — it's simple, free, and you probably already have it downloaded. There are two ways to get your offline maps: Download the map for a specific place or select your own map. Here's how to download the map for a specific place:
- Open Google Maps and search for the name of a place, e.g. "San Francisco."
- Tap the "More" button (the three horizontal dots) and select "Download offline map."
- Zoom in or out if you want to adjust the amount of map in the selection zone, and press "DOWNLOAD" when you're done.
You can do this with any kind of location, even a shop or restaurant. When your download is complete, a message will pop up as confirmation to let you know that you can now "just use Maps normally, even when offline." Alternatively, here's how to select your own map:
- Tap your profile icon in the top right corner of the app.
- Select "Offline maps."
- Choose the "SELECT YOUR OWN MAP" option.
- Zoom out and swipe to select the area you want to download. Keep an eye on the message at the bottom of the screen that lets you know how many megabytes your map will require.
- When you're happy with your selection, press "DOWNLOAD."
How to use offline maps with Android Auto
Once you have your maps downloaded, they'll stay on your phone for one year, and you can check the expiry date in the "Offline maps" menu at any time. When they're close to expiring, Maps will automatically attempt to update them when you're on Wi-Fi — or you can do the job yourself:
- Tap your profile icon in Google Maps.
- Select "Offline maps."
- Scroll to the map that needs updating and tap the "More" button (the three horizontal dots).
- Tap "Update."
In this menu, you'll also see the option to rename your map. You can use this feature to help you organize your offline maps and remember their purposes by giving them names like "route to sister's house." This menu is also where you need to go if you want to delete one of your offline maps. It's also important to note that the offline maps are tied to your Google account, so if you have multiple accounts, you'll need to make sure you're logged into the right one to use your map.
When you have offline maps downloaded, they'll automatically kick into gear whenever you need them. As long as your route is within the downloaded section, Maps will continue to guide you even if your signal cuts out or you choose to turn off your data completely. Any downloaded map on your phone will be available on your vehicle display when you connect through Android Auto.
What you can and can't do with offline maps
While offline maps are useful and well worth downloading, they do have limitations compared to online maps. What you can do is view the map, zoom in and out, set routes, receive navigation instructions, and — thanks to GPS — see your position on the map. This is everything you need to complete the basic task of getting from point A to point B.
You can also see limited location information from Google Business profiles, such as regular opening times, addresses, and telephone numbers. A message at the top of the profile, "Offline ᐧ Limited info," will let you know that you're not seeing updated information like how busy it is, special opening times, or reviews and photos.
The main things you won't be able to do with offline maps are receive real-time traffic updates, road accident information, alternate routes, or lane guidance. When you set up a route, you'll see the message "Offline ᐧ No traffic data" to remind you of this. You'll also only have access to car routes — public transport, walking, cycling, and flying options all require an internet connection. You'll also need to control the map through the touch screen since voice commands won't be available in offline mode.