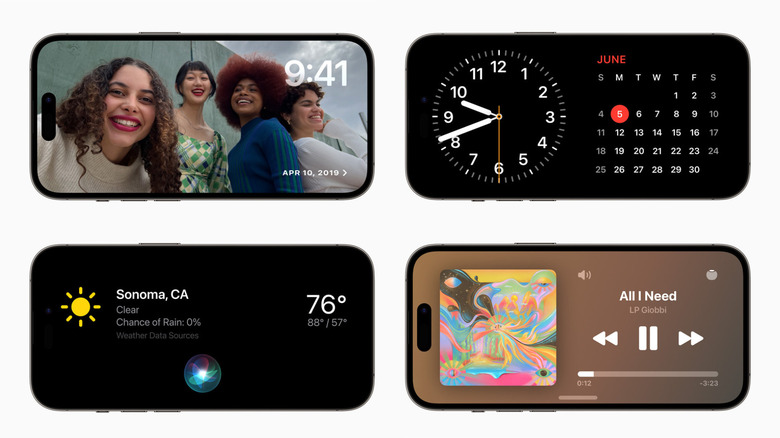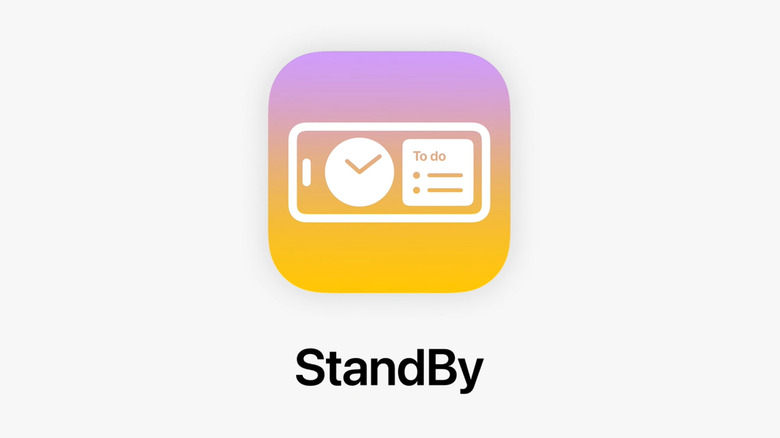What Is iPhone StandBy, And How Do You Use It?
At WWDC 2023, Apple previewed iOS 17, the new operating system that will power the iPhone 15 series coming later this year. Out of the vast array of features that the company showcased, the StandBy Mode stood apart.
You must have used or heard of smart displays and how these devices can come in handy for almost everything from checking the weather and calendar events to controlling connected home devices. IOS 17's StandBy Mode does pretty much the same, except it turns your iPhone into a smart display that shows all the necessary information.
It is one of the few features that delivers on both functionality and novelty aspects. For starters, it converts compatible iPhone models to nightstand or bedside clocks so you can check the time or dismiss your alarm without unlocking your phone while it charges.
While that's the functional part, StandBy Mode also unlocks a new use case for your existing iPhone. Now that you have a decent idea of the feature, let's learn how to use it.
How to use StandBy Mode
First things first, StandBy Mode works on all iPhones that are compatible with iOS 17. Unfortunately, that leaves the iPhone 8 and the iPhone X out. They had a good run, though. On the brighter side, the feature is available on 20 other models of iPhone, so you're safe if you have an iPhone SE (2nd Gen or later), an iPhone XR, or any other model released afterward.
Currently, iOS 17 is only available as a beta version, and you must install the beta version to use the feature. We've covered how to install iOS 17 public beta in a separate article that might help you.
Once you have the beta version in place, all you need to enable StandBy Mode is to place your iPhone sideways (in landscape orientation) while it charges. Your iPhone's screen will go black in a few seconds, and the following message will appear "Welcome to StandBy." Following this, you must swipe left or right on the screen to get started.
Your iPhone's screen will show all sorts of widgets, including a clock, calendar, weather, and reminders. You'll also get an option to put up the images in your gallery as a slideshow with a digital clock. If an active timer or music plays in the background, it will appear as a small tile in StandBy Mode.
Customize the StandBy Mode
StandBy mode also shows notifications from messaging apps and provides options to pick up calls without unlocking the iPhone. What's cool is that you can personalize your iPhone's appearance in StandBy Mode by tweaking some settings.
- If you wish to change the widgets on the screen, swipe up/down until you get the one you need.
- To add a widget to the screen, long press on the left or right side and tap the plus icon in the top-left corner.
- Similarly, in the digital photo frame mode, your iPhone displays the Featured album from your gallery. If you want to change this too, long press on the current photo, hit the plus icon at the top left, and then select the album you want to see.
- In the clock view, long press on the digital clock to select from multiple options, tap the circle button toward the bottom right, and then select the color to finalize.
- Head to Settings > StandBy and enable Night Mode. This feature intelligently senses when there's less light in the room and changes the appearance of the StandBy Mode to an all-red theme that's easy on the eyes.
Keep these things in mind
It doesn't matter whether your phone is plugged into a wired charger or attached to a MagSafe wireless charging pad; StandBy Mode kicks in as long as your phone is charging while kept sideways. Hence, you can plug in the Lightning Cable and place your iPhone against a water bottle or attach it to a MagSafe-compatible wireless charging dock. It even works with Qi-certified wireless chargers with magnets.
With first-party MagSafe chargers and docks, the feature remembers your screen preference. So if you set your gallery to be on display in your kitchen, your iPhone will remember that and switch to the view the next time you dock it in your kitchen.
Since the iPhone 14 Pro and the iPhone 14 Pro Max feature an always-on display, StandBy Mode on these models is always-on too. However, on other iPhones, such as the iPhone SE (2nd Gen) or the iPhone 13 Pro, you'll have to tap the screen to wake it up, and once inactive, it'll go back to sleep. It's safe to say that StandBy Mode is one of the coolest iOS 17 features coming to iPhones later this year, and we'll surely enable it on all our supported iPhones.