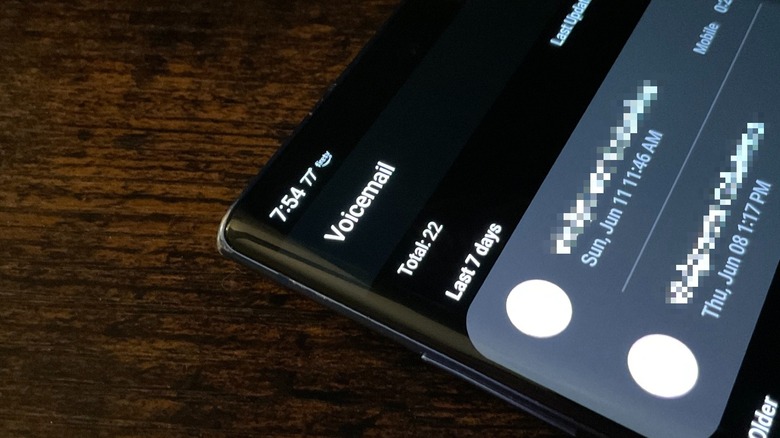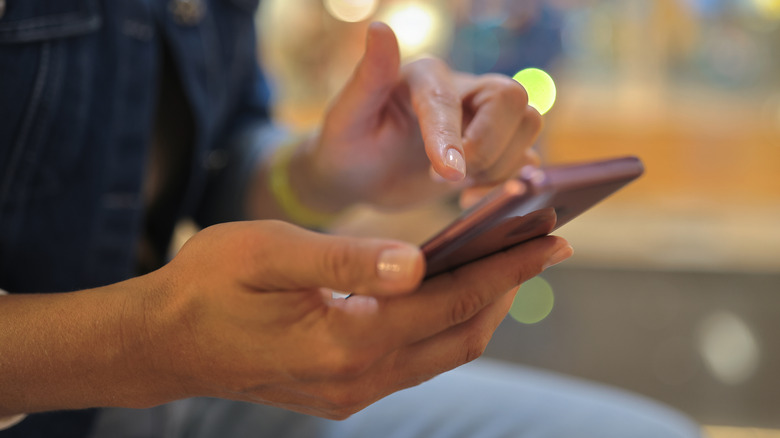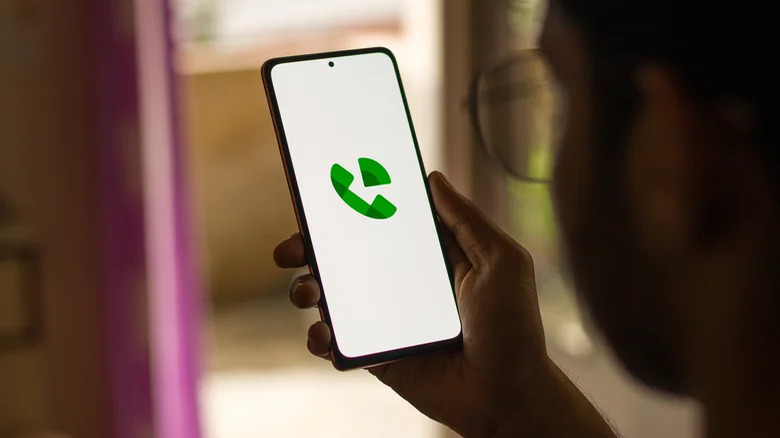How To Set Up Your Voicemail On Android
Anyone who has your cell phone number can contact you by ringing you up. However, that doesn't mean you will always want to answer. For this particular situation, or for those times when you're busy doing something and unable to hit the accept button on an incoming phone call, having voicemail service set up is beneficial. People who have a sincere need to get a hold of you can leave you a recorded audio message that you can play at a later time. It's also an effective way to filter out unwanted phone calls.
Configuring your voicemail settings is a pretty simple task on an Android phone. Depending on which model you have or whether you use Google Voice, you can try out a variety of methods to set it up for the first time. You can also read a transcript of your voicemail messages on compatible devices and through phone carriers that offer support.
Use Android's built-in Phone app to call your voicemail
Most Android phone manufacturers have a voicemail shortcut available right on your mobile phone's keypad. Here's how to access your voicemail inbox:
- Launch your phone's Phone app.
- When you pull up the keypad, you should see the voicemail symbol underneath the number 1.
- Long-press the 1 key.
This should automatically launch your voicemail service, which is available through your plan with your phone carrier. If this is the first time you are accessing voicemail on your Android phone, you may see or hear prompts on how to set it up for active use. In case none pop up, if you have access to it, hit the Voicemail icon in the bottom navigation menu bar and tap "Call voicemail" button to finish setting it up.
Usually, if you have a phone plan that includes voicemail service, the steps above should trigger an automated audio recording that will guide you through the process of setting it up on your mobile device. You may be asked to provide a PIN as well as record a voicemail greeting that people will hear when they call and you don't answer. If you are having issues connecting to your voicemail number, you might need to reach out to your phone carrier's helpline for assistance.
Some phone plans offer visual voicemail or the ability to read a transcript of any voicemail messages. Once your voicemail is set up and assuming these features are available to you, you can easily enable them by going into the Phone app's settings, choosing Voicemail, and switching the toggle on next to either "Visual Voicemail" or "Voice transcription." You can also tweak a variety of voicemail settings, such as your PIN, voice greeting, and notification preferences.
Rig your voicemail settings through the Google Voice app
Those that have a Google Voice account have the option of setting up voicemail service through the app. In fact, this may be the better option as it affords you the ability to access your messages on a computer through the Google Voice website. You can also read audio messages in text format, where Google Voice is able to transcribe them.
Google Voice users automatically have access to the app's voicemail service. To ensure that it works properly, here's what you do:
- Launch the Google Voice app.
- Tap the hamburger icon and go to Settings.
- Scroll down to the Voicemail section.
Here, you should be able to modify several preferences, such as your voicemail greeting (which can be up to three minutes long when recorded through the Google Voice app, or you can revert to Google's default greeting when none is recorded) and your voicemail PIN. You can enable certain features as well, namely the ability to produce voicemail text transcripts so you can read messages, listen to your voicemails by calling your own Google Voice number, or get your voicemails via your Gmail email. Once everything is set up th way you want it, you can always access any incoming voicemail messaging through the Voicemail icon in Google Voice's bottom navigation bar in the main app page.