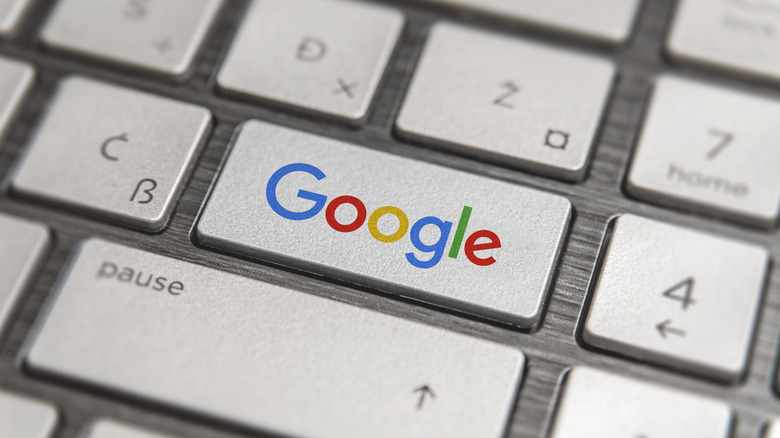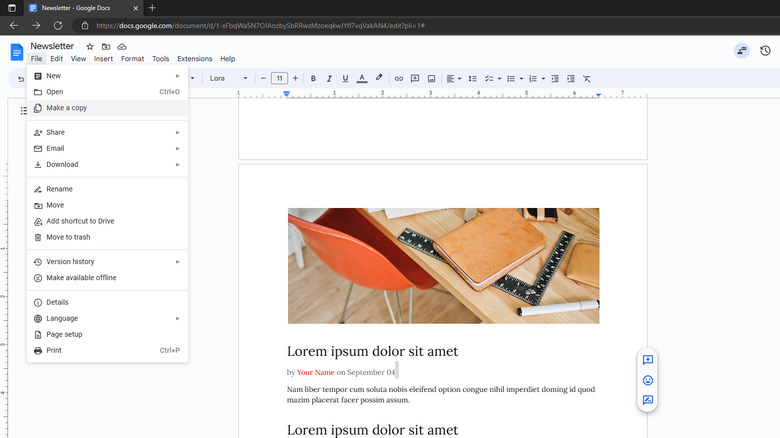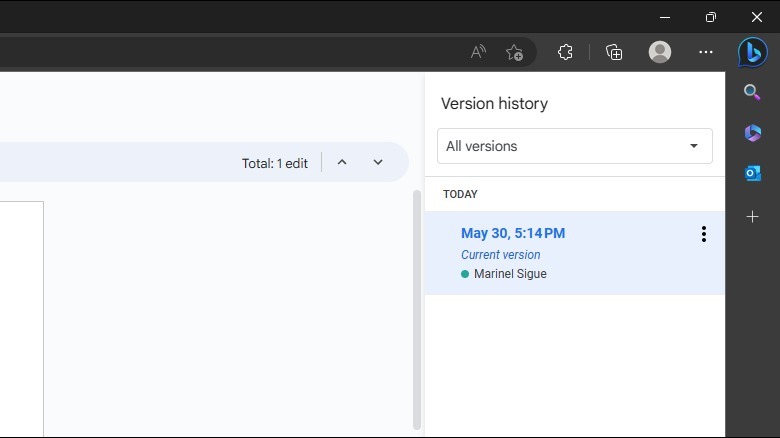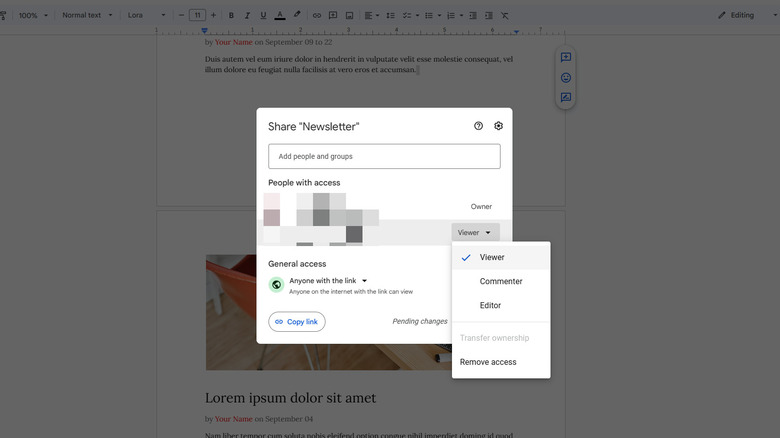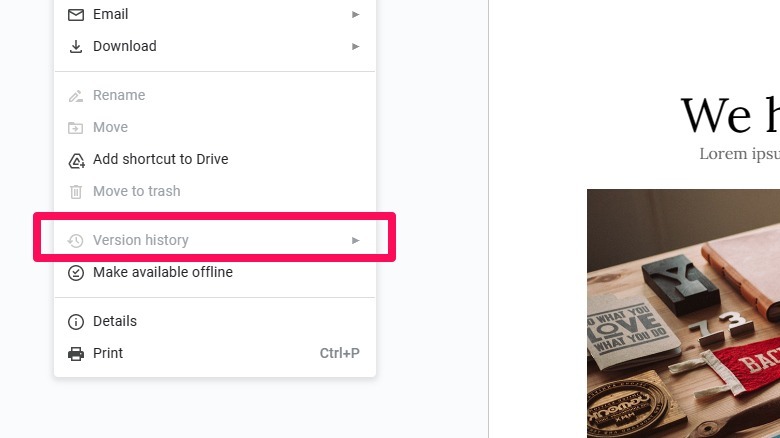How To Remove Version History In Google Docs
As a student or professional, chances are you work with word processors a lot of the time. Word processors come with tons of features that can be really handy for any document you're writing, from short newsletters and essays to image-heavy eBooks and reports.
If you're using Google Docs, one of its underrated but important features is the version history. The version history is essentially a tracker for all the changes made in the document. It shows what the changes are, who made them, and when. While the version history is not frequently used, it can be a real lifesaver in cases when you need to restore a specific version of the file or check who changed certain sections of the content.
However, there will be instances when you want to delete the version history altogether. Maybe you don't want others to see how the document came to be or you're embarrassed about the edits you've made before. Unfortunately, Google Docs doesn't come with a feature for deleting the version history, but we'll walk you through two workarounds you can try instead.
Deleting Google Docs version history using a new document
A new Google Docs file will have no version history, so if you want to remove your existing file's version history, creating an entirely new document is the way to go. Here's how you can do so in Google Docs:
- Open the document where you want to delete the version history.
- In the upper left corner, click on the File tab.
- Select Make a copy from the drop-down menu.
- Under Name, enter a name for your file. You can use the name of your existing document for this.
- (Optional) Under Folder, choose where you want to save your new document. Otherwise, leave it as is.
- (Optional) Mark the checkbox for Copy comments and suggestions if you wish to transfer the comments and suggestions to the new document, as well.
- Click on the Make a copy button to proceed.
Your new document will open in a different tab. Click on File > Version history > See version history (or press the Google Docs keyboard shortcut Ctrl + Alt + Shift + H) to open the version history. You will see only one entry here and find no trace of the previous changes.
Removing Google Docs version history by changing permissions
If you're sharing your Google Docs file with other people and want to remove the version history on their end, you can simply change the file permissions. Limiting their role to Viewer only will prevent them from seeing the version history, effectively removing it. Here's how to change file permissions on Google Docs:
- Open the Google Docs document on your browser.
- Click on Share in the upper right corner of the page.
- Under People with access, click on Editor next to the email addresses you've shared the document to.
- Select Viewer from the drop-down menu.
- Under General access, click on Editor next to Anyone with the link.
- Change the role to Viewer.
- Select the Save button to save your changes.
Those you shared the file with will be able to read the content of the document, but version history will be inaccessible to them.
They also can't edit the document, so if you're looking to collaborate on the file, you're better off going with the first method instead. Additionally, it's worth noting that you can still see the version history on your end if you're the owner of the file or have Editor access.