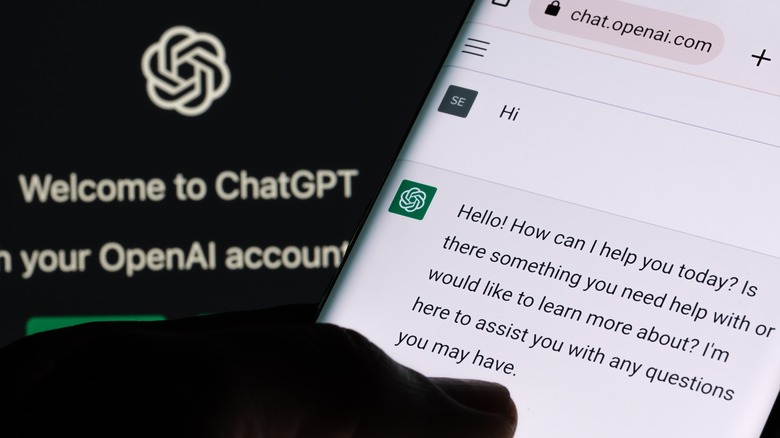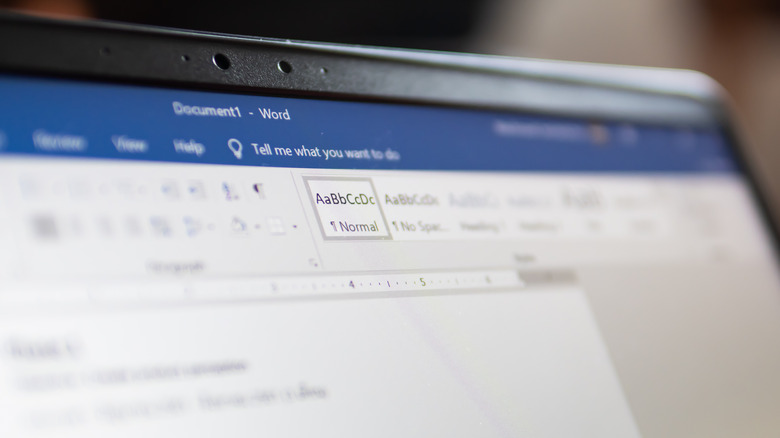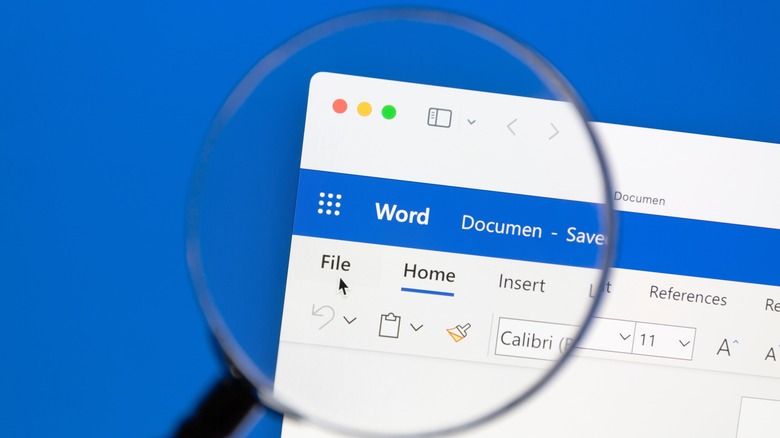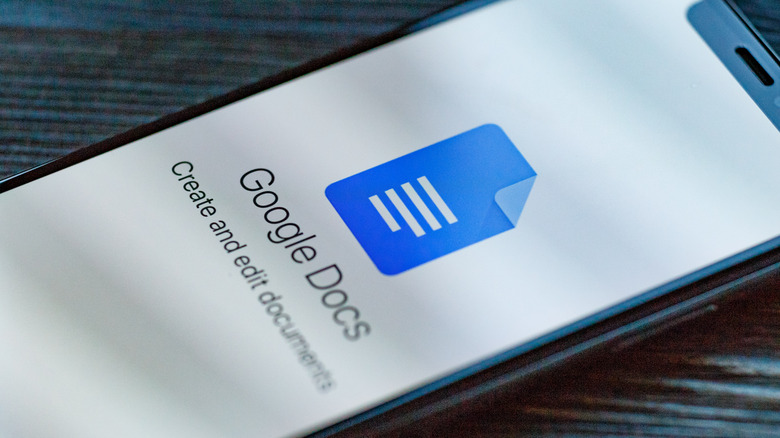These Word & Google Docs Settings May Protect You From ChatGPT Plagiarism Allegations
AI-powered tools like Bing Chat and ChatGPT were developed to help humans; they can be used to find inspiration, get advice, visualize a certain concept, or even simply entertain yourself. But along with all the perks come some issues, including ethical ones. There's the fear of AI replacing humans in the job market, of course, but also ones related to security and the technology's potential for facilitating academic cheating.
The latter concern was amplified by the rise of ChatGPT. Schools have grown increasingly wary of students using the AI chatbot to do their assignments and homework. This has proved to be a valid concern, as ChatGPT certainly performs well in academic activities like writing essays. As a result, many schools and universities have adopted bans and restrictions on the use of ChatGPT, including several school districts in the United States.
In an effort to catch cheaters, educational institutions have begun using AI detection software like Turnitin and GPTZero. These tools have helped to a certain extent, but they also have introduced a new issue: flagging original writing as AI-generated. False detections can have disastrous consequences for students, which is why it's a good idea to use the version history feature already built into major word processors like Google Docs and Microsoft Word when writing school essays.
How version history can help protect you from ChatGPT plagiarism allegations
The version history feature in word processing software is a failsafe for your work. For example, the feature comes in handy when you feel that a former version of a document is better than the current version. With this tool, mistakes, unneeded additions, and deductions from the document by you or a collaborator are easily fixed. When a document is edited and the changes are synced, separate versions of the document are saved. You can choose a version and compare its differences to the current version, after which you can restore it or save it as a copy.
Even though the feature was not intended for this purpose, it can also be used to build a cache of evidence to prove that the content in the document is indeed your own work. Not only are multiple versions recorded separately, but a respective timestamp is also included with each version. So along with the ability to check out incremental changes to the document, a viewer can also clearly see the time spent on changing and editing the document, which is quite strong proof that the content is original and not plagiarized from elsewhere.
How to enable version history in Microsoft Word
Microsoft Word records and saves all edits made to a document as long the file is saved to OneDrive or SharePoint. Each save represents a previous version of the document. If you are ever accused of using AI to write a research paper, you can simply present your edit history as evidence that the work is genuinely your own creation. To pull up your document's version history, you need to:
- Open the Word document.
- Click the downward arrow next to the file name at the top of the app.
- Select the Version History option.
You can now view all the edits you made to your document, including when you made those changes. In Microsoft 365 SharePoint, 100 to 50,000 instances of version history can be created due to significant changes to the document. Still, the number of versions created due to minor changes in each major version is limited to 511. You can also determine how many versions can be created for a document in a Document list or library.
- Open the specific Document list or library.
- Go to Settings, then Library Settings/List Settings.
- Click on Versioning settings.
Here you can select to create versions for only major changes or for both major and minor changes. In addition, you can also choose to set a limit for the amount of major and minor versions a document can have at a time. This feature is available on the MS Word web and desktop app.
How to enable version history in Google Docs
If you prefer Google Docs over Microsoft Word, you'll find that it, too, can be used to automatically save different versions of a document. Like the version history viewing option on MS Word, Google Docs allows you to view and save the history of edits made to your document. To do so, you'll need to:
- Open the document in Google Docs.
- Select the "Version history" option under File.
- Click on See Version History.
Using this, all the edits made to the document can be viewed along with the time they were made, allowing it to be compared with the previous versions. The editor's name also appears next to the specific edit if the document has multiple editors. On some occasions, Google Docs may deem it necessary to merge versions to open up storage space, so it would be wise to save a copy of the versions you think you might need (you can do this with the more options button on each version in Version History). Otherwise, you may need copies of the past versions, but find that they were automatically merged into something far less helpful.