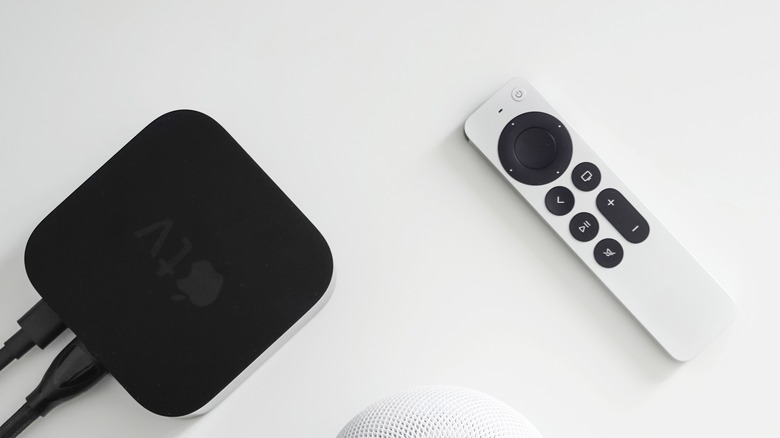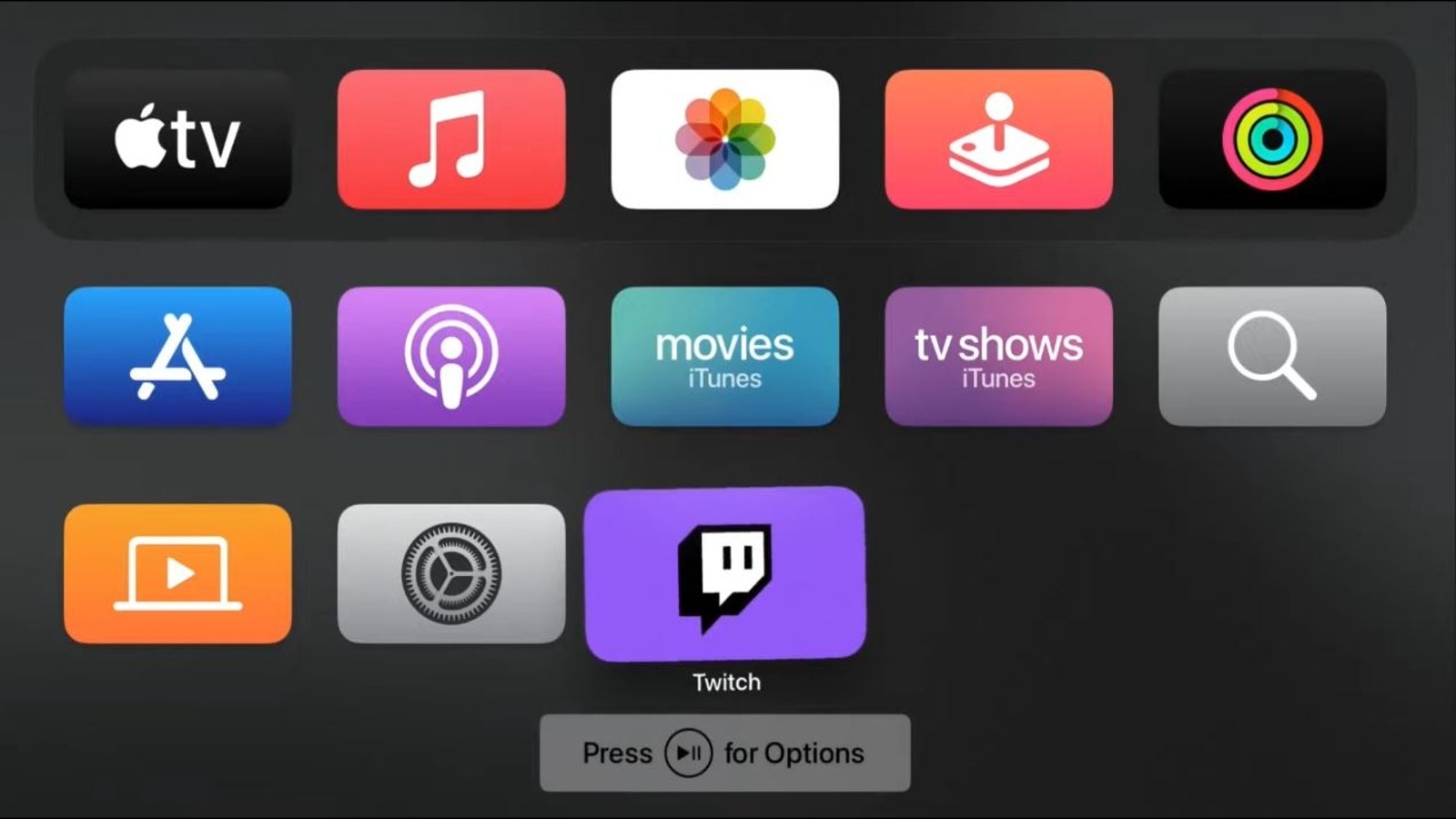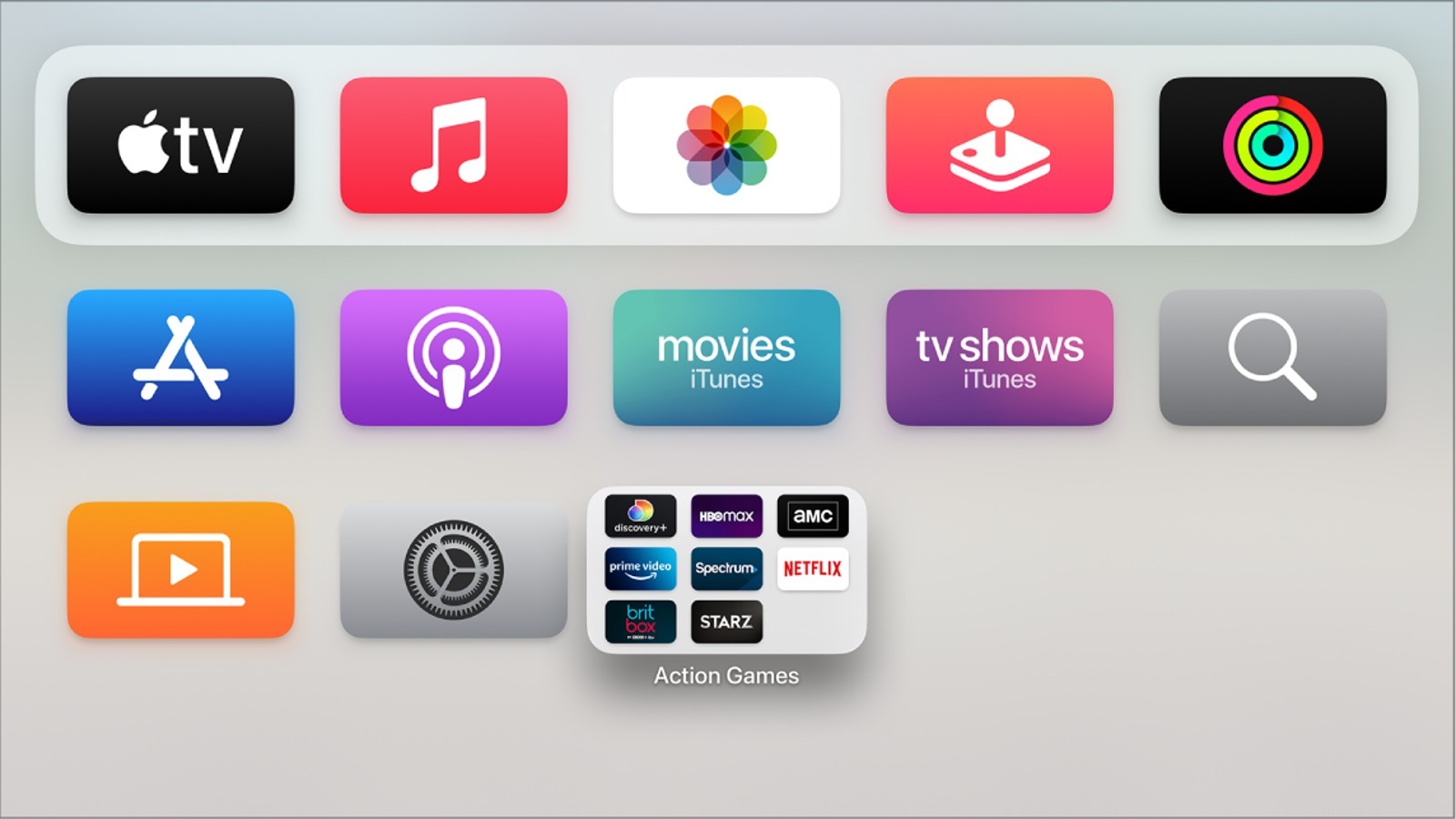How To Delete Apps On Your Apple TV
It's fun to install random apps on your Apple TV, isn't it? Even if you're not actively using all of them (or any of them), it's oddly satisfying to look at the veritable ocean of content on your Home screen and think, "Wow, look at all the stuff I could be watching right now." Shows, movies, games, and other miscellaneous things; was this not what television was always meant to be?
Of course, there's an obvious downside to this little hobby: when you download every single Apple TV app under the sun, you fill up all of your internal storage, meaning you won't have room to install any apps that you actually plan on using. Suddenly, your extensive app collection becomes more of a hindrance than a source of pride. If your Apple TV has become inundated with useless apps, don't panic. You can delete whatever you're not using with some spring cleaning.
How to delete apps
Whether you've stopped using a particular Apple TV app or it's taking up too much space on your internal storage, you can quickly and easily delete it from your device right from the Home screen.
-
Select an app you want to delete with your remote's navigation buttons on your Apple TV Home screen.
Advertisement -
Press and hold on your remote's clickpad center or touch surface for several seconds until the app icon starts jiggling.
-
Press your remote's Play/Pause button to bring up the app's options.
-
Click the Delete option.
-
Click the Delete option again in the confirmation screen to delete the app.
Remember that deleting an app will also delete any locally-stored data for that app. You can redownload the app at any time from the App Store, and if it's an online service like Netflix, you won't lose anything, but if it's not, you may lose some data. You should be fine if the app uses an external account system.
How to delete a folder
Folders are a great way to organize your Apple TV apps and clean up your Home screen, but they can also become clutter in their own right if you have too many of them. If you want to delete a folder from your home screen, it is as simple as emptying it of all its apps.
-
On your Apple TV Home screen, open the folder you want to delete.
-
Select an app in the folder and press and hold on your remote's clickpad center or touch surface for several seconds until the app icon jiggles.
-
While still holding the clickpad center or touch surface, use the navigation buttons to move the app up and out of the folder and back to the main Home screen.
-
Release the clickpad center or touch surface to place the app.
-
Repeat steps 2-5 for all apps in the folder.
-
Once all the apps have been removed, the folder will be deleted automatically.
Once a folder is gone, it can't be restored, but you can always make a new folder with the same name by just highlighting an app with the clickpad center and dragging it on top of another app. Remember that you can also delete apps while they're in a folder. If you want to do some rearranging or deletion, you might want to do so within the folder instead of dragging everything out of it first.