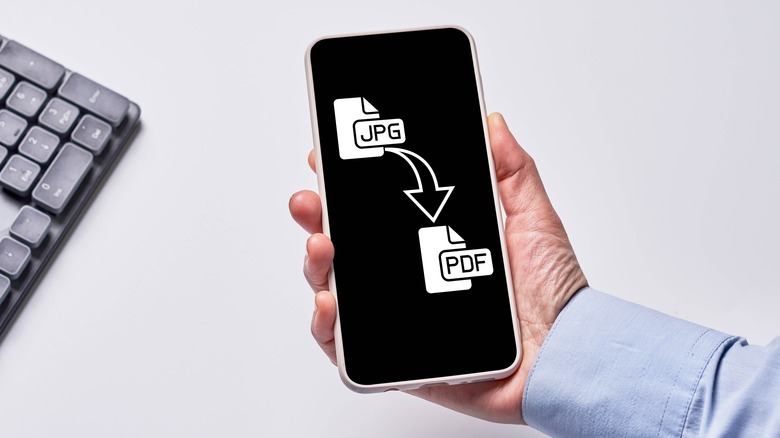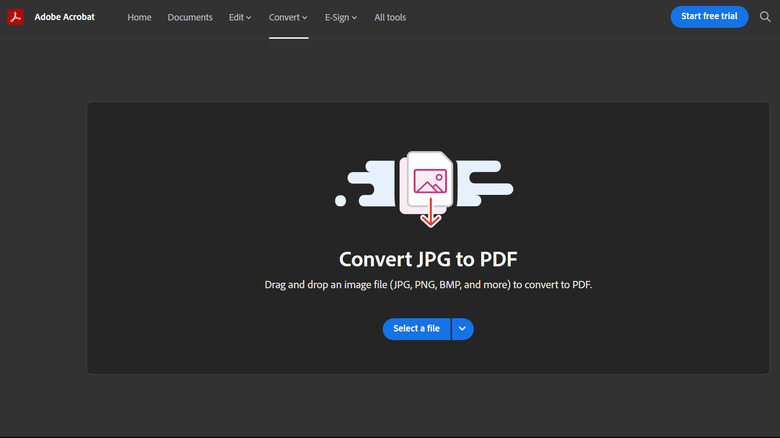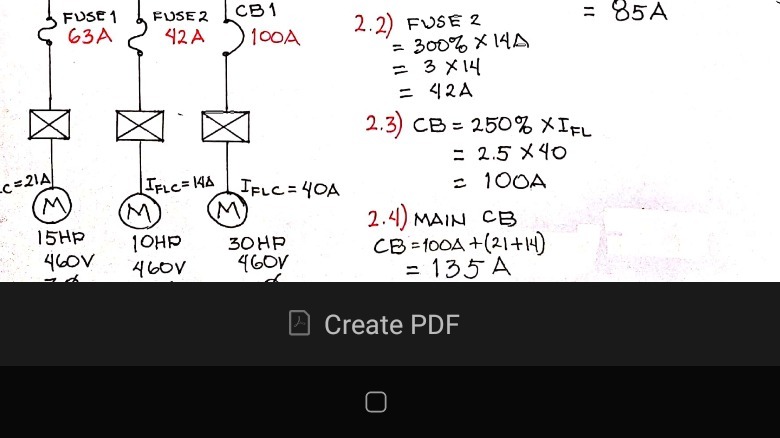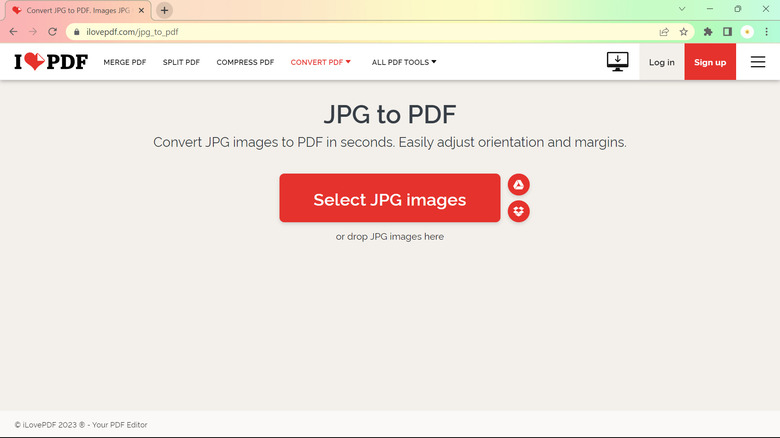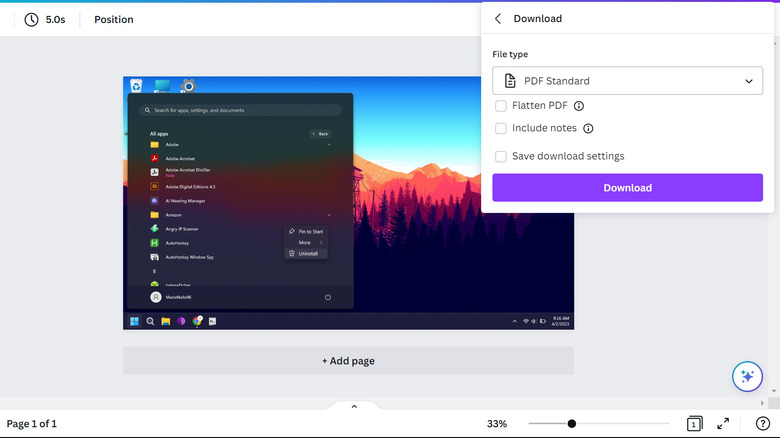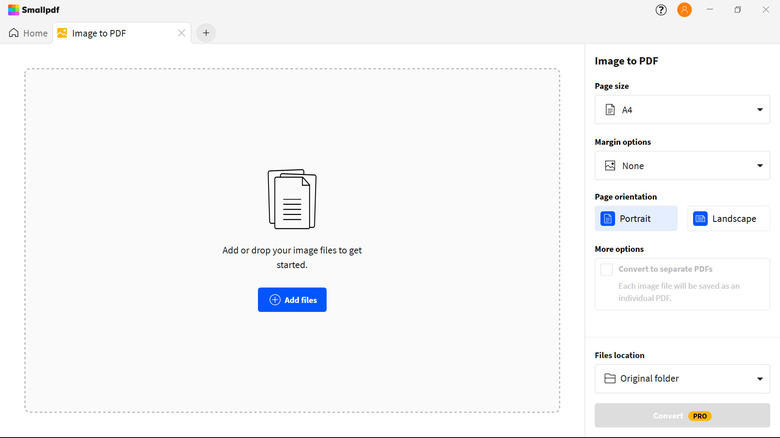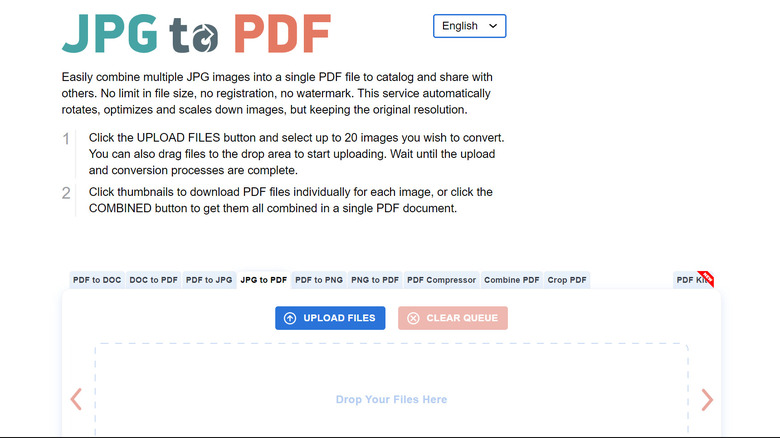5 Tools To Convert JPG To PDF On Any Device
When you think of JPGs, you likely think of the photos you capture with your phone camera or the pictures you download online. However, JPGs can actually be a lot of other things, such as a screenshot of a lasagna recipe or an image of your signature. In these cases, it might be better for your JPG images to be converted into PDFs instead. This way, you can readily send your PDF to anyone, and it will be more convenient for your recipients to view it.
However, to do so, you would need a JPG-to-PDF converter tool. There is a range of options available on desktop, but if you're on mobile or using an OS that isn't supported by the app, there are options if you need to make a PDF conversion on the go. You can find dozens of multiplatform converter tools that you can use on any device.
Adobe Acrobat
Adobe Acrobat is everyone's go-to PDF viewer, and among its many features is its JPG-to-PDF converter. You can convert your JPG image to a PDF with either the online tool or the mobile or desktop apps. However, all three platforms have different ways of converting an image to a PDF.
The easy online tool is available on all devices, and you can access this from any old web browser. The online tool is also very user-friendly. Simply log in to your Acrobat account, upload the image of your choice, and download the PDF file. It's that easy.
The Acrobat desktop version also has a straightforward way of converting a picture to a PDF. Once you've launched the app, select the "See all tools" button. Then, under Convert to PDF, click on "Select a file" to import the JPG of your choice. Acrobat will automatically convert it to a PDF, and you just need to save it to your local drive.
The Acrobat mobile version, on the other hand, is not as intuitive as the other two. Here's how to convert JPG to PDF on your Android or iOS device:
- In the app, go to the Files tab.
- Choose "Browse more files."
- Select your image.
- Tap on "Create PDF" at the bottom of the screen. Your file will then be saved in Adobe cloud storage.
A little disclaimer, though: Acrobat's JPG-to-PDF tool isn't free. You'd need to upgrade to the Pro version.
iLovePDF
Another multiplatform JPG-to-PDF converter is iLovePDF. It's available as a web app or an installable app for desktop (Windows, Mac OS) and mobile (iOS and Android). What's more, it can be used for free without having to bother about making an account.
However, what really makes iLovePDF one of the best ways to convert JPG to PDF on any device is its user-friendly interface and language support. The interface is simply designed for non-tech-savvy people, and the language can be switched to one of 25 languages, making the app easier to use.
Another useful feature of iLovePDF's JPG-to-PDF converter is that it allows you to upload images not only from your local storage, but also from Google Drive and Dropbox. You can also edit the PDF to suit your preferences: there's an option for changing the orientation, page size, and margin before converting the picture to PDF. Other nifty tools you can find in iLovePDF are a PDF splitter, PDF compressor, and watermark adder.
Canva
If you're someone who likes designing graphics, chances are you're already familiar with Canva. This nifty app is one of the best alternatives to Photoshop, as it comes complete with all sorts of tools like background remover, orientation flipping, drawing, and brand styles. However, Canva is actually more than just a graphic designer's best friend — you can use it to convert JPG to PDF, too.
There are two primary ways to do so: with the web app, or with your mobile or desktop app. The Canva web app is accessible in essentially any browser, so whether you're on your phone or computer, you can use Canva. If you prefer installing the app, Canva is available for Windows, Mac OS, iOS, and Android. Here's how to convert JPG to PDF with Canva for free (the steps are similar for all platforms):
- Open Canva.
- Log in to your account or sign up to create one.
- On the homepage, click on Upload.
- Upload the JPG of your choice.
- Select "Use in a new design."
- Click on Custom size.
- If you want to keep the size the same, select the "Create new design" button. Otherwise, adjust the width and height as you see fit.
- On the editor window, click on Share in the top-right corner.
- Select Download
- In the File type, choose PDF Standard.
- Click on the Download button.
Smallpdf
Smallpdf is a PDF software that features 21 tools for handling PDFs, one of which is JPG-to-PDF conversion. It's similar to Canva in that you can access it either from any browser, or by installing a mobile or desktop app. All you need to do is go to the Smallpdf website, or install and open the app, then import your JPG of choice.
The great thing about Smallpdf is that you can add more images before converting them to a single PDF. For instance, you have four screenshots of your teacher's PowerPoint presentation and you want to have all four screenshots in the same PDF. Instead of converting the images one by one and then combining the PDFs together, you can just use Smallpdf to create your multi-page PDF.
This JPG-to-PDF converter is free to use and doesn't require you to sign in or create an account. Despite the name, you can also convert other picture formats like PNG, GIF, BMP, and TIFF. Apart from the JPG-to-PDF converter tool, you can also use Smallpdf for changing your PPT to PDF, editing the PDF, and adding an e-signature to a PDF, among other things.
JPG to PDF website
If you're not a fan of downloading and setting up an app on your phone or computer, then you might want to check out the JPG to PDF online converter instead. This is a pure online converter, so you just need a browser and an internet connection to use it. Simply upload your image to the site, then download the PDF to your device.
You can upload up to 20 images to create a multi-page PDF, and before converting them, there's also an option to rearrange the pictures depending on what page in the PDF you want them to be in. For instance, you can drag the third uploaded image to the first spot to make it the PDF's first page.
According to the website, your uploads will automatically be deleted from their servers after an hour, so you don't need to worry about any sensitive information in your images leaking. There are also other tools available on the website, such as PDF to DOC and PDF to PNG.