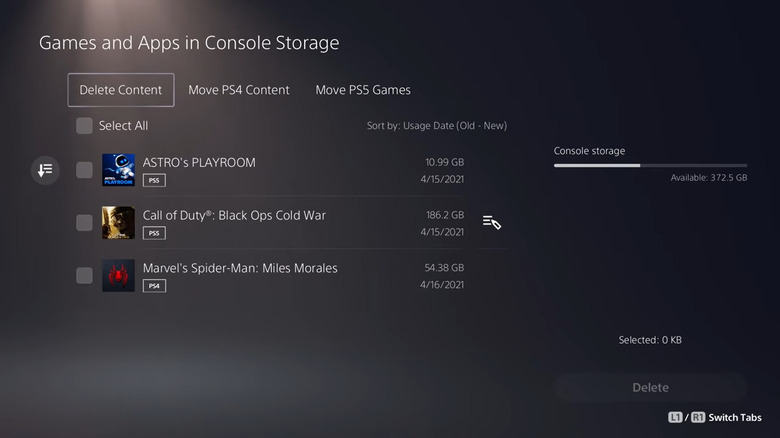5 Ways To Free Up Storage Space On Your PS5
Sony's PlayStation 5 is among the most powerful consoles on the market, but users often complain about the limited storage space that comes with it. The PlayStation 5 features 825GB of storage space, of which about 660GB is available for installing games, saving media content like screenshots and recordings, and downloading other apps. Considering that modern video games take up about 50 to 100GB, or even more in some cases, the usable storage on the PS5 could run out quickly.
It might surprise some, but purchasing disc games isn't suitable for your PS5's storage because you must install them on your console anyway. In other words, it doesn't matter what you do on your PS5 — you will need more storage sooner or later. In such a scenario, you can either manage the space you already have on the console or purchase more storage.
Depending on how you use it, there are several ways to free up space on your PS5. For instance, if you only play games for fun or chilling with friends, you probably don't need the capture and broadcasts feature turned on, definitely not on the highest graphical setting that occupies the most storage. On the other hand, if you're a hardcore or a professional gamer who loves to play or stream several games in a day, external storage drives could be a viable option. Before anything else, you should analyze the storage on your PS5.
Monitor storage and choose which games to delete
Although the console warns you about low storage, it doesn't give you any details about how it's being used. By analyzing your storage, you can monitor which games or apps occupy the most space, whether you access them frequently or not, and the most crucial question — can you remove them to free up some space?
- Head to the Settings menu from your console's home screen.
- Select Storage and open Console Storage from the three available options containing the PS5's storage drive.
- The Console Storage menu shows you how much space games, apps, media files, and saved data take on your console.
- Open the Games and Apps menu to see a list of the installed games and the space they occupy.
Now, take a moment to consider the titles you have in the Games and Apps library. To delete one:
- Tick the box to the left of the game you want to delete.
- Then select the Delete button at the bottom right corner of the screen.
- Hit OK in the dialogue box that confirms whether you want to remove the game.
- You can even remove the add-on files downloaded for some games by selecting the pencil icon to their right.
- While deleting a game frees up some space, you don't lose access to it: you can re-download it anytime.
Delete unused apps and media files
If you're unsure about which games to delete, there's a filter button to the left of the games which can sort them in order of usage, with the most recent at the top. You can then quickly discover and delete the games you haven't spent time on recently.
In the Games and Apps section, you can monitor the apps installed on your PlayStation 5. There's a good chance you have a few content streaming apps like Netflix. Deleting some of these apps is a good idea when running out of storage for installing a new game. The steps involved in deleting these apps are the same as removing games.
Another way to get some extra space is by deleting media files, including screenshots, gameplay, and Trophy recordings.
- On your PS5's home screen, hit the Settings button.
- Now head to Console Storage and select Media Gallery below the Apps and Games option.
- All the media files, including screenshots and recordings, are displayed. To remove one such file, open it, press the delete button, and confirm.
- However, you might have to delete multiple files to free up significant storage. First, tick the checkbox icon at the top left of the screen, then select all the clips depleting your storage.
- In the menu to the right, press the delete button and confirm.
Move some data to external storage
So far, we've covered the steps to delete games, apps, and media files. If that doesn't free up enough space on your console, we have more suggestions. You might consider expanding the PS5's storage if there's insufficient space for all the data you want to keep.
Sony allows users to transfer their existing games or data to an external storage device, which frees up internal storage space and lets you access these files whenever you need. Before you consider this option, remember a few things: The drive should be SuperSpeed USB 5 Gbps or later and have a minimum of 250GB of storage. You also can't run PS5 games directly from such a USB drive. You can transfer the game data, but if you wish to play the game, you must copy the data back to your console's internal SSD drive.
First, you need to format the drive.
- Connect the USB drive to the port on your PS5 console.
- Open the Settings menu on the PS5's home screen and head to Storage.
- Select USB Extended Storage and hit Format as USB Extended Storage. This is a mandatory step — the device might not work if you skip it.
- When there are multiple storage drives connected to the console, you can choose which USB drive you wish to format.
Transferring data to external storage
Once you've formatted the USB storage, you can transfer data from your console.
- Head to Settings > Storage > Console Storage.
- Select Games and Apps from the available options.
- Select Move PS5 Games from the options at the top of the screen.
- If you wish to transfer all the games to USB extended drive, hit the Select All button at the top of the entries. Otherwise, select titles manually using the checkbox to their left.
- Once you've selected the games, choose Move at the bottom right of the screen.
- On the confirmation screen, note the total size of the games and press OK.
- Wait for the progress bar on the screen to complete. Remember that the transfer speed is directly proportional to the size of the games.
- When the transfer is complete, you'll have more free space on your PS5.
In addition to transferring data to an external USB, you can add a high-speed M.2 SSD to your PS5, increasing the console's storage. Once you install the M.2 SSD, you can download and launch PS5 games. However, Sony is very particular about the type of M.2 SSD PlayStation 5 will support. The most demanding requirement is the minimum sequential read speed of 5,500 MB/s, available only in the most expensive SSD drives.
Here are some bonus tips to save storage
First, be selective of the games you download on your PS5. There are games that you install out of excitement but end up playing them once or twice. Every game or app you don't use is storage space you cannot use for other things. The second thing you could do is turn off automatic game updates.
- Head to the Settings menu.
- Choose Saved Data and Game/App Settings.
- From the menu on the left, select Automatic Updates and disable Auto-Download.
Another tip that should help you save some storage is to optimize the size of screenshots and recordings to the lowest quality, especially if you're not a professional gamer. To do this, head to Settings, open Captures and Broadcasts, and tweak the settings for Screenshot Format and Video Clip Format to the lowest possible option in the Captured section.
If you like experimenting with new games, consider getting a PlayStation Plus membership. It includes access to monthly free games and exclusive in-game goodies. The membership also allows you to play multiplayer games and offers 100GB of cloud storage, significantly enhancing the 650GB total usable space on the PS5. On top of that, you can also play games on a trial basis. PlayStation Plus Essential, an entry-level subscription pack, costs $9.99 monthly.