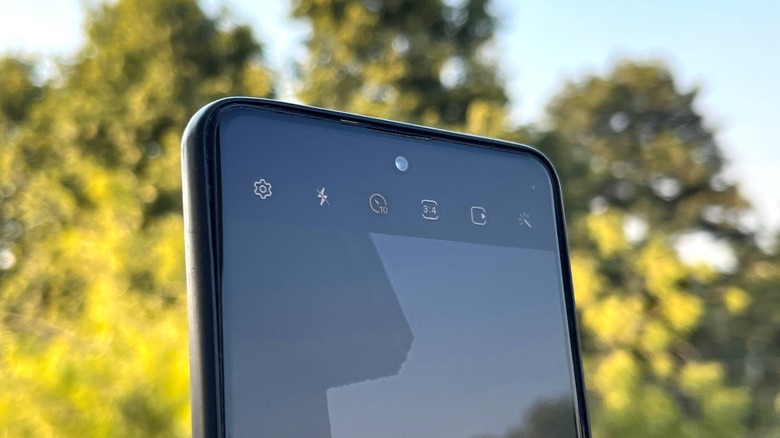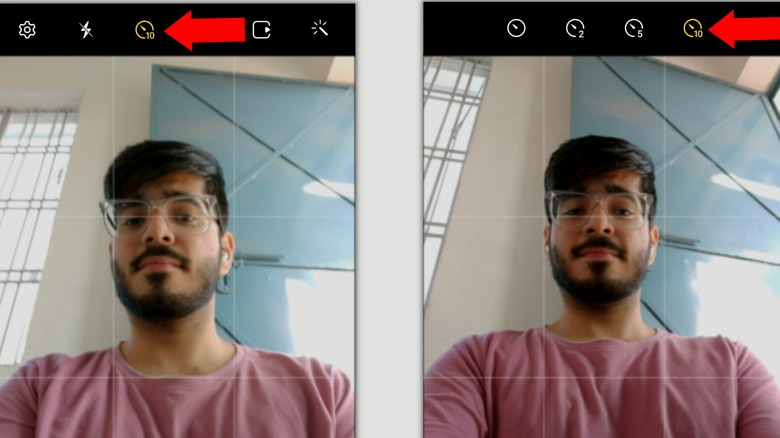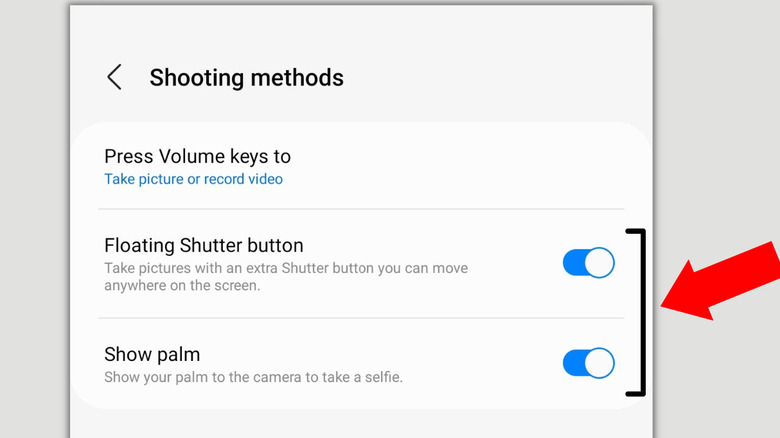You Can Set A Timer On Your Samsung Galaxy For Photos. Here's How
Do you want to take a group photograph with your family or friends using your Samsung Galaxy phone? You can ask someone else to take the picture for you, which involves the risk of handing over your phone to a stranger. Or, you can take a selfie, which may not be able to include everyone in the frame. Either way, you aren't getting the best possible picture to cherish the memory.
However, there's a third way that can help you decide the frame, direct everyone as you want, and be a part of the photograph. The Camera Delay Timer is a feature that allows you to set up a frame, click the shutter button, and be a part of the photograph before your phone captures it. All the Samsung Galaxy phones, including the entry-level Galaxy A series and the top-tier Galaxy S series, come with a camera timer.
You don't even need special equipment to access the Camera Delay Timer feature on Samsung Galaxy phones. As long as you have a flat surface, a shelf, or a wall to place your phone upright, you don't need equipment. If you're very particular about the frame and its composition, a tripod could help you get the required height and field of view, but it's not mandatory.
You can set a camera timer in two ways
The Camera Delay Timer feature is available in the Galaxy Camera app.
- Open the Galaxy Camera app on your phone.
- Select the front camera or the rear camera.
- Press the clock icon at the top of the interface.
- Select from the available delay timer options: 2 seconds, 5 seconds, or 10 seconds. For most situations, a timer of 5 seconds should be good. However, if you've set your camera far from subjects and you have to be a part of the photograph, set it to 10 seconds.
- The Galaxy Camera app counts down and clicks the photograph when the timer ends.
Samsung also allows you to click pictures or selfies using voice commands. Once you enable the feature, you can enable the camera timer with your voice, which is more convenient than activating it manually.
- Open the Galaxy Camera app.
- Tap on the Settings icon (cog wheel) in the top left corner of the screen.
- Scroll down and tap on Shooting Methods.
- On the following screen, enable the Voice Commands feature by tapping on the toggle to its right.
- Now, whenever you're using the Galaxy Camera app, you can speak the words "Cheese" or "Capture" to click an image. You can even record a video by saying "Capture Video."
- Similarly, you can say "Timer" to enable a 10-second camera timer so that you can run and take your position in the frame.
Bonus camera features for everyone
If you take a lot of selfies, here's a hidden feature you can use with the camera timer. Samsung equips the Galaxy Camera app with a feature called Show Palm, which clicks a selfie when you lift your hand and show your palm to the camera. The feature uses AI to recognize your palm and comprehends it as a command to click a selfie. Here's how you can enable the feature.
- Open the Galaxy Camera app on your phone.
- Tap on the Settings icon at the top left corner of the screen.
- Select Shooting Methods from the following menu.
- Enable Show Palm by tapping on the toggle beside it.
- Head back to the front camera preview screen and select the clock icon at the top to set a camera timer for the required time.
- Now, lift your hand and show your palm to the camera to enable the timer. When the timer ends, your Galaxy phone will click a selfie.
- You can view this selfie right away by tapping on the gallery icon on the left of the shutter button.
For those who are left-handed and find it difficult to reach the shutter button while clicking landscapes, there's a hidden feature that can help you place the shutter button wherever you want. It's called the Floating Shutter Button, and you can enable it from the Shooting Methods menu. Upon enabling the feature, you get an extra shutter button on the screen. You can move this button around and place it as per your needs.