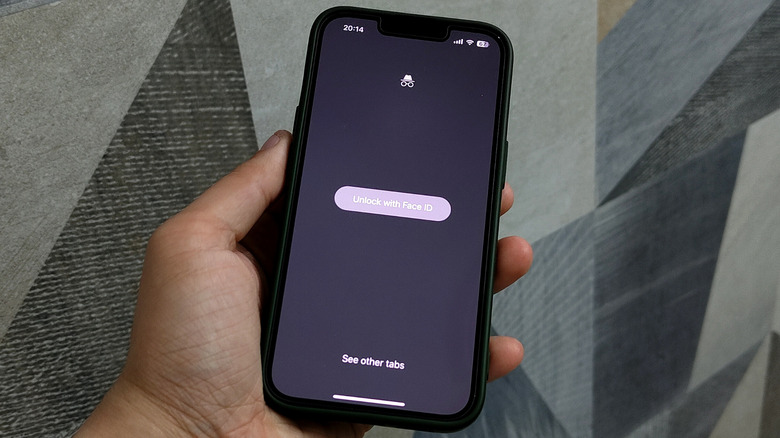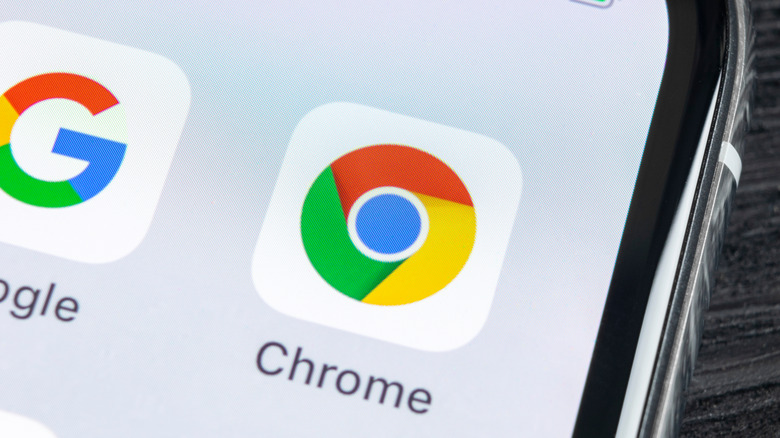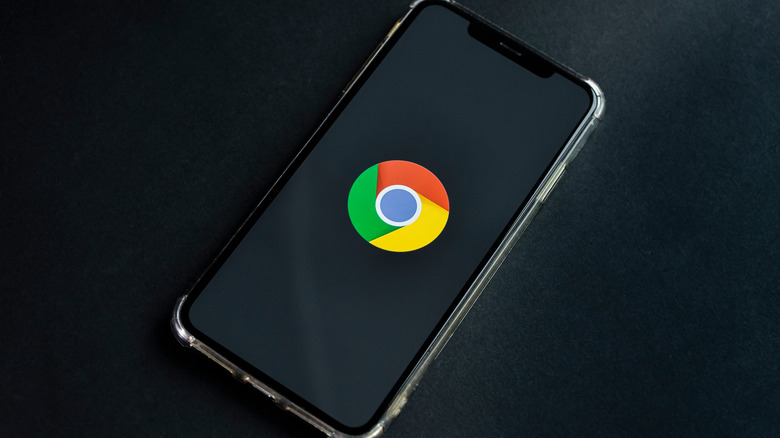Here's How To Lock Chrome's Incognito Mode Tabs With Your Fingerprint On iPhone
Millions of internet users worldwide use Chrome's Incognito mode to hide and protect their web activity. Google mentions on a support page that Incognito mode doesn't keep a record of the websites you've visited or the site data/cookies associated with the browsing session. Further, with locked Incognito Tabs on Chrome, iPhone users can be double sure about their privacy. Before the feature arrived, iPhone users had to manually close all the Incognito Tabs before handing over their phone to someone else. The locked Incognito Tabs feature locks all the Incognito Tabs in the current session behind a password or biometric entry.
Once you enable the locked Incognito Tabs feature on your iPhone, you wouldn't have to worry about anyone sneaking on your Incognito Tabs. The moment you minimize Google Chrome and open another app, or head to the home screen, Chrome will lock the Incognito Tabs. The next time you try to access the tabs, Chrome will ask you to enter your iPhone's passcode or a registered biometric match. On certain iPhone models like the iPhone 8 or the iPhone SE (2022), Chrome allows unlocking Incognito Tabs via Touch ID. On the other hand, iPhone models like the iPhone 13 and iPhone 14 ask users to access their Incognito Tabs through Face ID, as these models don't have a fingerprint scanner.
Nevertheless, whether you have an old or a new iPhone, the locked Incognito Tabs feature should come in handy. Let's discuss the steps involved in enabling the feature on an iPhone (or an iPad).
Here's how to lock Incognito Tabs on iPhone
The locked Incognito Tabs feature is located in Chrome's Settings menu, and it is pretty easy to enable it. Follow the steps given below on your iPhone.
- Open Google Chrome.
- Press the three-dot icon at the bottom right corner of the screen. You should see a menu with a quick action list on top.
- Swipe left on the list and hit the Settings option.
- Now scroll down to locate and select the Privacy and security option.
- In the Privacy and security menu, tap on the toggle beside Lock incognito tabs when you close Chrome. Tap Enable in the confirmation dialogue box, and you're ready.
- Press Done to get out of the Settings menu and back to the browsing screen.
Upon following all the steps successfully, you should be able to activate the locked Incognito Tabs. Now, let's test the feature.
- On Google Chrome's browsing window, hit the three-dot icon at the bottom right corner and tap New incognito tab.
- In the incognito tab, conduct a Google search.
- Once you see the search results, swipe up from the bottom edge of the display to open the Home Screen.
- Now, reopen Google Chrome. You should see a button on your screen that reads Unlock with Touch ID or Unlock with Face ID.
- Hit the unlock button and then place your registered finger on the Touch ID sensor, or place your iPhone in front of your face to confirm via Face ID.
- Upon verifying it's you, Chrome grants access.
Things to keep in mind
Now that you know how to lock your Incognito Tabs on Chrome, here are a few things to keep in mind. You might think you'll lose your Incognito Tabs if you remove Google Chrome from the recent apps list, but that is not true. Even if you do that and reopen the app, you'll find your Incognito Tabs intact behind the biometric lock.
The second thing you should know is that Chrome only locks the Incognito Tabs upon minimizing the app, which means that your regular tabs are still vulnerable. In other words, even with the locked Incognito Tabs feature enabled, anyone can access the regular tabs on your iPhone. If the feature is unavailable on your iPhone, update the Google Chrome web browser from the App Store. Since it has been around for over a year, there's a good chance you won't need to update Chrome to get the feature.
Overall, the locked Incognito Tabs feature acts as an extra layer of security over anonymous browsing, as it's not just the digital threats you need to stay away from – you need to handle the bad actors in real life.