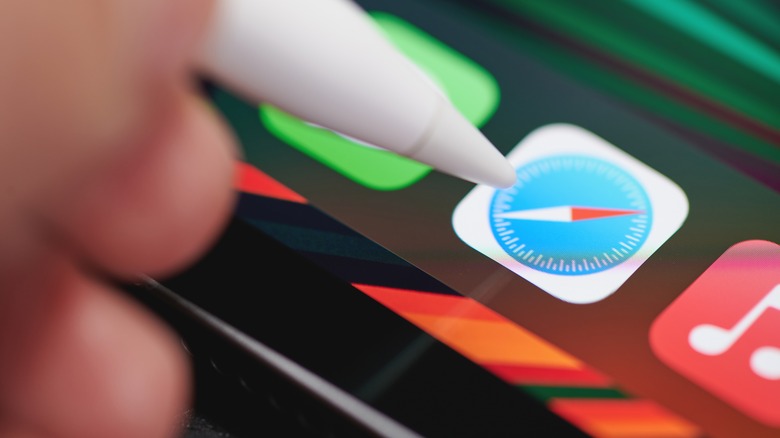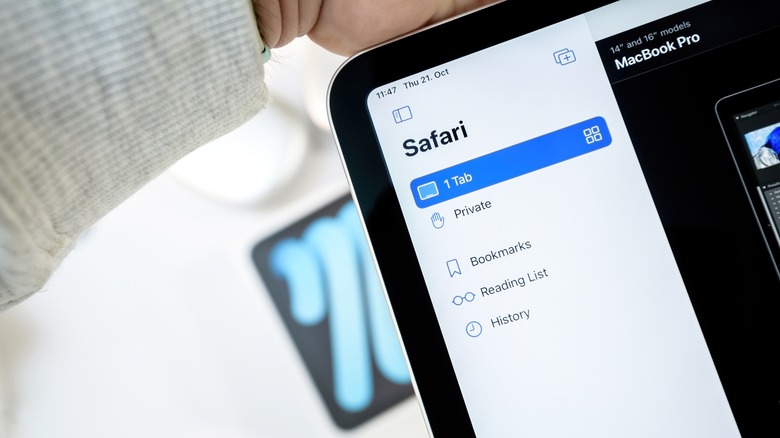How To Bookmark A Tab Group On iPad Safari
It's amazing that you can own a device for so long and be oblivious to some of its key functionality. Typically, it's no fault of the users. Sometimes, developers just neglect to make it obvious.
Case in point: iOS hides much of its convenient functionality of its iPads under contextual menus that users access by tapping and holding icons, menus, and certain elements, such as photos on a webpage. This was once called "3D Touch," named so because the original implementation used pressure sensitive displays that allowed you to bring up quick actions by applying more physical pressure with your finger.
Apple eventually tweaked this functionality to allow all of its displays to behave similarly. Now, you simply long-press for a couple of seconds. If you haven't figured it out already, try holding your finger down on one of your favorite apps' home screen icons. You'll notice that some will allow you to initiate common tasks and features without fully diving into the app.
And when you're inside these apps, those elements may have hidden menus of their own. For instance, long-pressing the address bar in Safari brings up some options you may not have realized were available. One of those options is the ability to bookmark all of the tabs you have open in one fell swoop, a huge timesaver for those who frequently save links for later viewing. If that's you, then we'll show you exactly how to do it ahead.
How to bookmark all your tabs in Safari on iPad
Instead of going through each tab one by one and using no fewer than three taps to save each as a bookmark, you can save all of your currently open tabs — yes, even if you've gone mad and hit the 500-tab maximum Safari imposes. It's pretty easy to do on iPad:
- Open Safari on your iPad.
- First, add all of the tabs you want to bookmark to a separate tab group by long-pressing the sidebar menu's icon in the upper left corner. You can either start a new tab group and add tabs here individually, or add all currently open tabs to a new tab group.
- Whether you are viewing a specific tab group or viewing all of the tabs you have open, long-press the address bar, then tap "Add bookmarks for X tabs."
- Optionally, create a new bookmarks folder by typing a name for it into the text box, or choose to add them to your standard "Favorites" folder.
- Tap "Save."
Finding these tabs is equally effortless:
- In Safari, open the side menu by tapping the icon in the upper left corner.
- Tap "Bookmarks."
- Tap "Favorites."
- If you created them under a new folder, tap that folder's name, then tap the bookmarks you'd like to open, or;
- To open them all as a tab group, long-press the folder's name and tap "Open in Tab Group."
Now, go ahead and close all those tabs. No need to be a masochist.