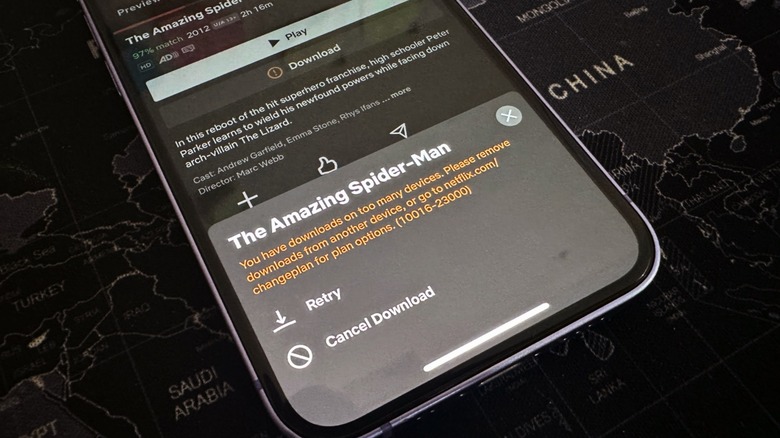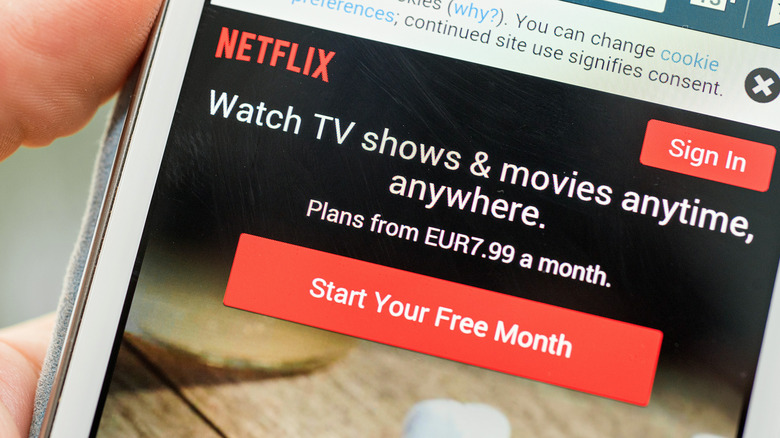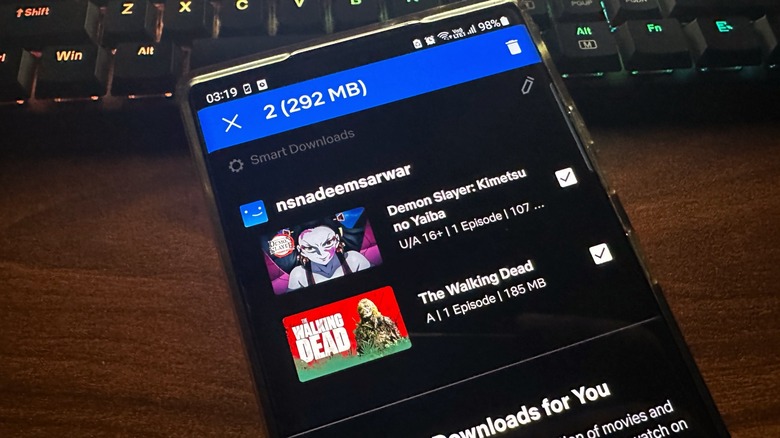How To Fix The Netflix Download Failed Error
Netflix embraced the idea of downloads for offline viewing in 2016, and in the years that have followed, the company has only made the process more convenient. However, it's not without its fair share of limitations and errors that can often prove to be extremely vexing. I've personally found myself without any content to watch on a train, when I opened the app on my tablet, only to be greeted by a download error.
Now, there are different kinds of download restrictions that manifest in the form of coded errors. Plus, not all films and TV shows in Netflix's library are universally available for download. The company attributes this spotty availability to reasons such as content rights being exclusive to another company, the absence of content download terms in licensing deals, cost, popularity, or just local broadcast limitations that can vary from region to region.
This even applies to Netflix originals. "While we may have the rights to offer them for streaming, we may not be able to offer them for download," the company contends. For content that is available for download, you might still come across some local errors that prevent an offline save for the device in your hand. Listed below are some common download errors and how to get around them.
Too many downloads
If you come across an error message that says something like "There was a problem with this download," followed by a code that reads 10016-22002, 10016-22005, or 10016-23000, it indicates that you've reached the maximum number of shows that can be locally saved to your devices as allowed by your subscription plan. According to Netflix, these codes can also indicate that you've downloaded too many episodes from a single distributor, or that you've reached Netflix's limit for total downloads on a single device (which is capped at 100).
Regardless of why you're seeing this error, you'll need to free up space by deleting existing downloads:
- On the Netflix app homepage, tap on the download icon to in the lower right corner to open the downloads section.
- On the Downloads page, tap on the pencil-shaped edit icon in the top-right corner of the screen.
- Checkboxes will then appear for every downloaded movie and TV show. Just tap on the relevant content box and select the bin icon appearing in a blue bar at the top.
Alternatively, you can delete all your local content at once by following this path:
- On the Netflix app home page, tap on the profile icon in the top-right corner.
- Scroll down and tap on the option that says App Settings.
- Tap on "Delete All Downloads" and confirm your decision with the confirmation prompt that appears.
Connectivity woes
If the Netflix app flashes a "!" icon on the download button, and then shows a message that says "There was a problem with this download (DLS.2)," it's either a network or caching issue that is blocking the download process. To solve connectivity woes, first try disconnecting and then reconnecting to your WiFi or cellular network to see if that fixes the issue.
In case that doesn't solve the problem, open the network and connection dashboard in your phone or tablet's Settings app, forget your Wi-Fi network, connect with it again after entering the password, and try the download process once more. Netflix also suggests turning off your device and switching it back on before heading back into the Netflix app and trying the download again. The download process can also malfunction due to cache issues, which can be fixed with the following steps:
- On your phone or tablet, long-press on the Netflix icon and tap the App Info option.
- On the App Info page, select Storage.
- On the next page, tap on the Clear Cache button.
Note: The above method only works on Android devices. On iOS 16 or iPadOS 16, you don't get a dedicated cache option. Instead, you only get two options – delete the app, or offload it. While deleting the app is a simple process, here's the path to offloading an app: Settings > General > iPhone Storage > Select the app > Offload app.
When you offload an app, only the app gets deleted, but all the documents and data used by it remain on your phone. The next time you install that app again, all of that information will be restored.
Information overload
If you are consuming Netflix content on a Windows 10 machine, the stored system files can sometimes block a download attempt. For example, you may come across a message like this: "There was a problem with this download. (VC2-W800A18F)." This can be fixed by either creating a new user profile or signing out of Netflix and then logging back in.
In order to create a new Netflix profile, click on the Menu button at the top and click on the profile switch option that appears in the form of two opposite-direction arrows stacked on top of each other.
- Next, either select one from the list of existing profiles or make a new one.
- After opening a new profile, repeat the process above and go back to your original profile. Now, try the download process again.
- If profile switching doesn't help, log out of your Netflix account, close the app, launch it once more, and sign in again.
The content conundrum
There are also scenarios where you simply can't download certain Netflix content. If you are getting an error message with the code NQL.22007, VC2-CV2-M1-B22007 or VC2-CV2-M1-B22006, that means your content of choice is no longer available for offline viewing. The exact wording of the message might differ, but it will be somewhere along the lines of "You have reached the yearly download limit for this video."
"Some TV shows and movies can only be downloaded a limited number of times per year per account," notes a support page. In such scenarios, the sole recourse is to stream that particular film or series. There are also chances that an Android device might not be compatible with the Netflix download facility, at all. The only solution, in this case, is to log in to your account on a different device.
Another similar issue that you can't fix – officially – is the region lock. Not all movies and TV shows are available in every region. Depending on the region or make of your device, you might also see the Error 158, which covers compatibility, DRM, or security limitation. On your end, ensure that your Netflix streaming devices are running at least the following builds to be able to download content:
- iPhone, iPad, or iPod on iOS 9.0 or later
- Android phone or tablet that boots Android 4.4.2 or later
- Amazon Fire tablet running Fire OS 4.0 or later
- Windows 10 (version 1709 or later) or Windows 11 tablet or computer
Some extra advice
If you come across an error that tells you about a content download limit, but you can't access all the devices logged in to your account and delete the saved content, there's a way around that hurdle. Just follow these steps:
- Open your Netflix account in a web browser like Chrome or Safari.
- Tap on the profile icon in the top-right corner and select Account from the dropdown menu.
- On the Account page, scroll down and select Manage Download Devices. Here, you will see a list of all the downloaded media.
- Tap on the button that says "Remove Device" to erase it from your profile, cleaning up the download queue in the process. You can now go ahead and download more content on your phone or PC.
Another worry-free solution is the Smart Downloads feature, which works best for TV shows with a ton of seasons and episodes. Once enabled, it will detect what episode you are watching and automatically downloads the next one. In doing so, it also erases the previous episode. For scenarios where you face a download failure that is not described above, head over to Netflix's Help Center and enter the error code to find an appropriate solution.