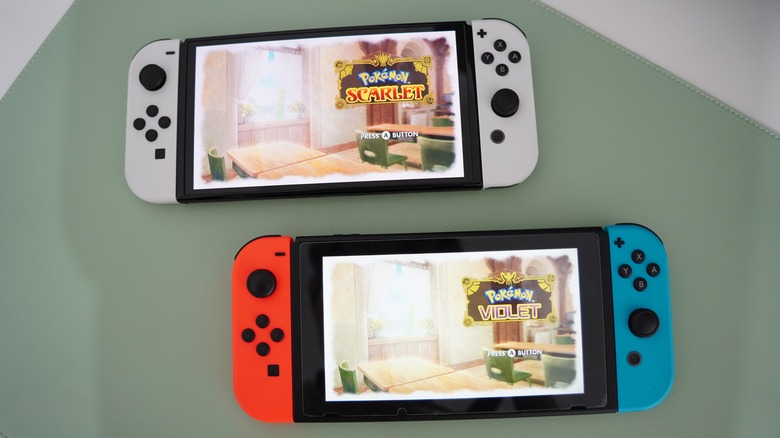Changing These 3 Settings Will Maximize Your Nintendo Switch Battery Life
Whether you have the regular Nintendo Switch, the Switch OLED variant, or the handheld-only Switch Lite, the odds are high that you spend quite a bit of your gameplay sessions on battery power — after all, that level of freedom is the biggest appeal when it comes to handhelds. Battery life on the Nintendo Switch is pretty great when compared to something more powerful like the Steam Deck, but with a potential runtime as short as only a couple of hours (via Nintendo), there's certainly a good reason to tweak the settings if you don't want to carry around an emergency power bank.
Depending on which Switch model you have, the battery runtime between charging sessions may be stretched out to as long as nine hours, according to Nintendo's figures. If you're aiming for the upper end of that range, you've likely already made a couple of popularly-known adjustments: turned down the screen brightness and decreased your game's graphics settings. Both of those things will help, but you may see the most benefits by changing a couple of console settings, too.
Turn on Airplane Mode when possible
Sure, the Nintendo Switch is most enjoyable when you're online and playing with other people. That said, there are many games that don't require an internet connection to work, which is why you should consider disabling the wireless connectivity features while playing them. As with tablets, smartphones, and laptops, the Switch has an Airplane Mode feature that, when enabled, turns off Bluetooth and Wi-Fi (via Nintendo). Neither feature will leech from the battery while turned off, helping you squeeze a bit more time out between charging sessions.
To enable Airplane Mode, you need to:
- Press the home button on the Switch.
- Physically connect the Joy-Cons to the console (non-Lite version).
- Tap or click the System Settings button on the home screen.
- Select Airplane Mode.
- Tap or click the "Airplane Mode" button found within the Airplane Mode menu to enable it.
Keep in mind that turning on Airplane Mode will cut you off from Wi-Fi, meaning you won't be able to play any games that require it like "Fall Guys." You will, however, be able to play strictly offline games like "2048" and titles that offer some offline functionality like "Cuphead." If you turn on Airplane Mode when the Joy-Cons aren't connected to the tablet portion of the Switch, they won't be useable due to the loss of Bluetooth connectivity. Nintendo says that you can pair them manually, however, by selecting the Controller Connection (Bluetooth) option in the Airplane Mode menu.
Turn off the Joy-Con vibration motors
The Nintendo Switch features vibration motors in the Joy-Cons (assuming you don't have the Lite) that produce rumbling at appropriate times during gameplay. This is a fun bit of haptic feedback that has been popular among gaming consoles for quite some time, but as with the earliest days of rumbling PlayStation controllers, the feature isn't at all necessary. Every rumble and shake represents a sip of your console's battery power, and those sips add up quickly over a couple of hours of gameplay.
Nintendo calls the vibration feature HD Rumble, and notes on its support website that you can disable it at any time. To do so, you'll need to follow a couple of short steps:
- Press the home button on the Switch.
- Select System Settings.
- Select Controllers and Sensors.
- Tap or click the Controller Vibration setting.
If the Controller Vibration was enabled when you followed these steps, selecting the button will turn the feature off. Until you enable it again (by tapping or clicking the same button), the Joy-Cons will not have HD Rumble, meaning you won't feel any vibrations during gameplay and you may notice a small increase in battery life.
Turn on dark mode - but only if you have the OLED model
Yes, the Nintendo Switch has a dark mode and you should turn it on if you want to cut down on battery drain — though it's only the Nintendo Switch OLED variant that will see any benefits from this change. That's because of how an OLED panel works: each pixel is lit up individually, and so by switching to dark mode, your device no longer has to illuminate all of the dark pixels. This is also why the same battery benefits won't be experienced on the ordinary Switch and Switch Lite models; both feature ordinary LCDs, which have a backlight that is illuminated regardless of whether the interface is in light or dark mode.
If you have an OLED Switch, you can enable the dark mode with a couple of clicks or taps:
- Press the home button on the Switch.
- Select the System Settings button on the screen.
- Scroll down and select Themes.
- Tap or click the Basic Black option.
You can switch back to the light theme at any time by following these same steps, but by clicking or tapping Basic White instead of Basic Black. While dark mode may not help with battery life on your specific Switch console, it will be easier on the eyes and may help you fall asleep faster if you have a habit of playing games right before bed.