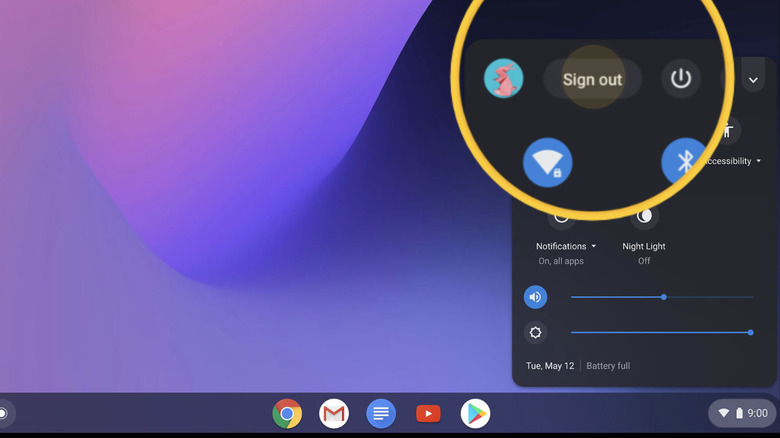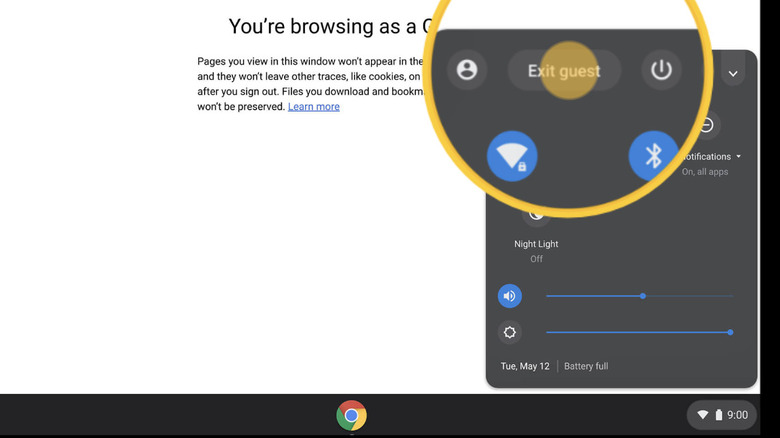How To Set Up Guest Mode On Your Chromebook
Sharing your Chromebook with friends and family might seem like a scary situation. Whether you want to keep a birthday surprise hidden from a nosy relative or ensure your precious work files remain untarnished, maintaining your digital privacy should be a top priority. Luckily, Google makes it extremely easy to set up guest mode on your device to ensure your documents and privacy remain untarnished.
You may be wondering: what is guest mode? Great question — let's start with the basics. Every Chromebook comes with the ability to be operated with a primary account, as explained by Google. You became the primary account owner when you first booted up your machine and created a profile with a username and password. Every time you open your Chromebook and log in with your credentials, your device automatically recognizes you and gives you access to your documents, browsing history, and other personal details.
Guest mode is the complete opposite of this. When toggled on, it will cause your Chromebook to act like a computer at a library or internet browsing café — meaning each time someone uses it, their browsing history, data, and other documents will be wiped clean. Guest mode will also ensure that others using your Chromebook cannot view, modify, or delete any of your precious documents or data. Think of this as the ultimate safety net.
How to log out of your primary account and sign in as a guest on Chromebook
The first steps to setting up guest mode are to ensure that you are completely logged out of your primary account and signed in as a guest. As we mentioned in the introduction, your primary account is associated with your personal documents and browsing history, so it's important to ensure these steps are completed before moving on.
- Navigate to the Chromebook's home screen.
- Click the clock widget in the bottom right of the screen.
- In the mini-control panel that opens, click the "Sign out" button to log out of the primary account.
After you have logged out of your primary account, it's a good idea to show the person who will be using guest mode how to log in properly as a guest, as explained by Google. This will ensure that they will not access your primary account by mistake and accidentally lock you out or access your files.
- At the Chromebook login, click the "Browse as Guest" button in the bottom left of the screen.
- Wait for the Chromebook to log in to guest mode.
Double-check that your device has entered guest mode by doing a quick desktop search for your documents and opening a Chrome browsing window to ensure that it isn't using your Google account.
How to exit guest mode on a Chromebook
Once your guest has completed their browsing session and is ready to hand your Chromebook back, it is important to ensure you exit out of guest mode. If you forget to leave guest mode, your Chromebook's personal profile will not capture any future browsing history or data. Fortunately, exiting guest mode is very similar to the process of turning it on (via Google).
- Click the clock widget in the bottom-right corner of the screen.
- In the mini-control panel, click the Exit Guest button to sign out of guest mode.
It is also important to reiterate to anybody using your Chromebook in guest mode that any files or data downloaded during their browsing session will be deleted as soon as you log out of guest mode. The guest user must transfer these files to an external storage device or cloud storage service if they wish to keep them after the browsing session is complete.
Is guest mode on Chromebook truly private?
Guest mode is a great way to keep others from accidentally or purposefully accessing your documents and browsing history. For starters, files downloaded to your device from websites or transferred from external hard drives will not be accessible to others browsing in guest mode. However, this does not mean that your Chromebook has deleted the content from your hard drive. When you log back into your personal account, the data will be right where you left it.
The same goes for your browsing data. Your website history and sensitive credentials like autofill passwords and usernames will not be accessible to others during guest mode sessions. However, you can rest assured that everything will be right where you left it when you log back into your personal account.
While Chromebook's guest mode is a great tool to protect aspects of your documents and data, you should let your guests know that internet service providers can still view and track network activity when browsing in guest mode, according to Google. This includes work and school networks. As well, it is possible that the device's administrator has blocked access to guest mode on a Chromebook, meaning you won't be able to turn it on and any browsing activity and downloads will be retained.