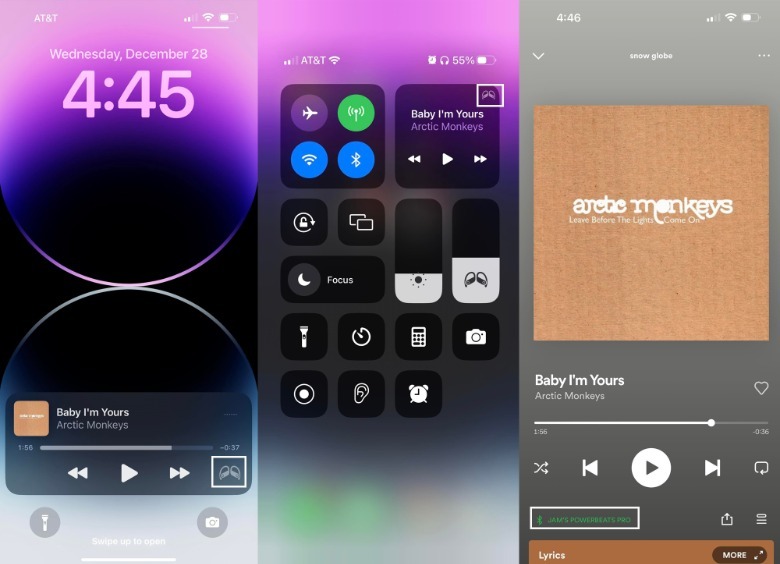How To Pair Beats Headphones To Your iPhone Or iPad
If you own an iPhone or iPad and would like to keep all your mobile device accessories within the Apple family, one of your choices when it comes to personal listening equipment is Beats by Dre. Like most Apple products, pairing a new set of Beats wireless headphones, earphones, or earbuds to an iOS device is pretty easy and seamless, especially if you've upgraded to the latest version of the operating system. All it takes is a solid Bluetooth connection.
Beats has a couple of wired devices that are still in circulation, namely the urBeats earphones, Beats EP headphones, and Beats Pro noise-isolating headphones. Depending on which model you have, all you need to start hearing audio through them is to connect the device directly to your iPhone or iPad using either a 3.5mm cable or a lightning cable (via Apple). Pairing is only necessary for Beats' wide array of wireless products.
Before getting started, ensure that your iPhone or iPad has Bluetooth connectivity. To do this, launch the Settings app, go to Bluetooth, and switch the Bluetooth toggle to the on position. Alternatively, Apple notes that you can also swipe down from the top-right edge of your Apple device and tap the Bluetooth button in the Control Center until it turns blue (this means it's switched on).
Enter pairing mode on your Beats device
The setup process for most wireless Beats gadgets are the same, namely for the Beats Solo Pro, Beats Studio3 Wireless, and Beats Solo3 Wireless headphones as well as the connection process for the Beats Flex, Powerbeats, and BeatsX earbuds. While some models indicate that the steps should work for devices that are still running iOS 10 (Solo3 Wireless or BeatsX) or iOS 11 (Studio3 Wireless), keeping your iPhone or iPad's operating system up-to-date could guarantee a successful device pairing without even the slightest hiccup. Once you've done the necessary updates and checked if Bluetooth is enabled, do the following:
- If you have a pair of Solo Pro headphones, unfold them to power them on. Otherwise, press the power button on your Beats device.
- Hold the Beats listening accessory next to your unlocked iPhone or iPad. Keep the distance between the gadgets within 2 inches to ensure that the pairing process goes through without a hitch.
- After a few seconds, a notification should appear on your iPhone or iPad screen asking you to connect the Beats device to it. If there is no notification, press and hold the power button or, if you have Solo Pro headphones, the mode button on the left earcup between 1-5 seconds until the indicator light flashes. This means that your Beats gadget is in pairing mode.
Once in pairing mode, follow onscreen prompts that appear on your iPhone or iPad until your Beats device is listed as Connected in the My Devices section of the Bluetooth page.
Pair your Beats earbuds using its charging case
If you own a pair of wireless Beats earbuds that happen to come with its own charging case — specifically Beats Fit Pro, Beats Studio Buds, or Powerbeats Pro — you will need to keep them inside it during the pairing process to hook them up to your iPhone or iPad. Here's what you need to do:
- After ensuring that Bluetooth is enabled, open the lid of your Beats earbuds charging case and ensure that both pieces are placed correctly in their slots.
- Hold the charging case within two inches of your unlocked iPhone or iPad.
- A notification should appear on your Apple device after a few seconds asking you to connect the Beats earbuds to it. If no instructions appear, long-press the system button on the earbud charging case until the LED blinks to enter pairing mode.
Follow onscreen instructions that appear on your Apple device until your Beats earbuds are listed as Connected in the My Devices section of the Bluetooth page.
Troubleshooting the pairing between your iPhone or iPad and a Beats listening accessory
By design, iPhones and iPads should automatically detect any Beats headphones nearby that are in pairing mode. If the accessory has never been connected to the Apple device before, onscreen instructions should automatically appear. Much like other Apple products, any Beats accessory connected this way should also be set up automatically with other supported Apple devices that are signed in to iCloud and are running iOS 10, macOS Sierra, watchOS 3, or any versions that come after (per Apple).
In case your iPhone or iPad fails to detect the Beats headphones, Apple suggests checking to make sure that the following things are true:
- The Beats headphones are fully charged.
- The Beats headphones are placed next to the iPhone and iPad. It's preferable if both devices are placed in an area away from other Bluetooth gadgets, microwaves, wireless routers, or other electronics.
- The volume on your iPhone or iPad is turned up.
Once everything is set up accordingly, follow these alternative pairing steps:
- Launch the Settings app and go to Bluetooth.
- Ensure that Bluetooth is enabled.
- A list of discoverable devices should be generated at the bottom of the page. From it, select your Beats headphones.
- Follow the onscreen instructions to add it to the list of devices that are connected to your iPhone or iPad.
If the Beats headphones are indeed connected but you still can't seem to get them to work, tap the lowercase "i" next to your Beats device on the iPhone or iPad's Bluetooth page, select Forget This Device, and go through any of the pairing processes outlined earlier from the beginning.
Pair two Beats headphones to listen on one iOS device at once
The latest iOS and iPadOS now allow two people to share audio on one single iPhone or iPad, according to Apple. If you have an iPhone 8 or newer or an iPad Pro 12.9-inch (2nd generation) and newer, iPad Pro 11-inch, iPad Pro 10.5-inch, iPad Air (3rd generation) and newer, iPad mini (5th generation) and newer, or iPad (5th generation) and newer, two people who have any of the following headphone models can listen to the same thing on the same Apple device simultaneously:
- Solo Pro, Beats Studio3 Wireless, or Beats Solo3 Wireless headphones
- Beats Fit Pro, Beats Flex, Powerbeats, Powerbeats Pro, Powerbeats3 Wireless, or BeatsX wireless earbuds
- AirPods Max, AirPods Pro (1st generation) and newer, or AirPods (1st generation) and newer
To start sharing audio, follow these steps:
- Make sure that your iPhone or iPad is running the latest version of its operating system.
- Connect your headphones to your Apple device. To check, launch the Settings app, go to Bluetooth, and make sure it is listed as Connected.
- Hit the AirPlay button either in the Control Center of your iPhone or iPad — swipe down from the top-right edge of the screen to get there — on the lock screen, or within the app you're playing audio from. If you can't find the appropriate icon, simply find the symbol that looks like your listening device or the device name on any of the mentioned avenues.
- Hold the second pair of compatible headphones — with the charging case lid open, if it came with one — close to the iPhone or iPad so it can be paired.
Once the second set of headphones is detected, it should appear on the iPhone or iPad screen. Hit Share Audio and follow the onscreen prompts to finalize the connection and start listening together.