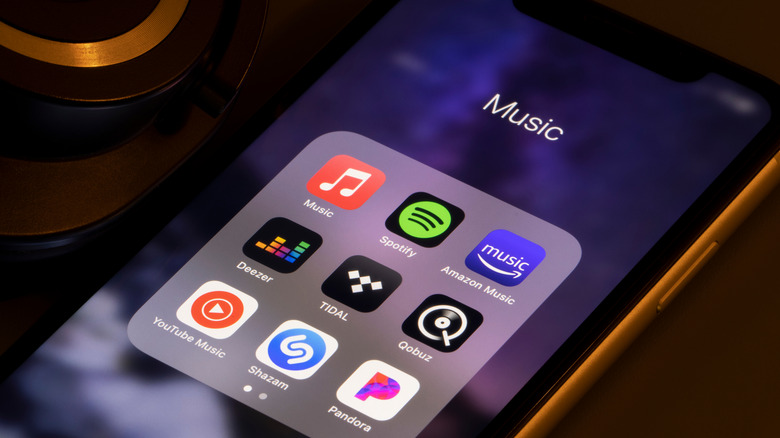How To Connect Beats Flex Earbuds To iPhone
Released in 2020, the Beats Flex earbuds are a decent pair of wireless neckband earphones for those who don't want to spend time untangling wired earphones and don't want to empty their pockets on the pricier AirPods. On its official product page, Apple sells the Beats Flex for $69.99 in four colors, including Flame Blue, Beats Black, Smoke Grey, and Yuzu Yellow.
Since there is a built-in microphone and on-device playback controls, the Beats Flex is ideal for usage on the go. On a single charge, the Beats Flex earbuds provide a listening time of up to 12 hours, which isn't particularly notable. However, the unique selling point of these earbuds is the Apple W1 chip it comes with, which enables features like Audio Sharing with other Beats headphones or AirPods.
Whether you purchase the Beats Flex online or in an Apple Store, your first move should be to ensure that the earphones connect with your iPhone and are working as promised. Although the store staff can help you with that, you should know the essential bits of powering on and setting up the Beats Flex earbuds yourself. Once you are sure the buds are functioning well, keep wearing them on your way home and enjoy your favorite music tracks or podcasts.
How to set up Beats Flex earbuds with your iPhone
Usually, when you purchase a pair of wireless earphones or a Bluetooth neckband, they have a partial battery charge so that you can switch them on and pair them directly to your iPhone immediately. However, if that is not the case and the Beats Flex earbuds do not turn on right out of the box, plugging them into a power source using the USB-C cable provided in the box is a good idea. Since the earbuds support quick charging, you can plug them in for a few minutes, and then they'll have enough battery charge to connect them to your iPhone.
To pair, unlock your iPhone, enable Bluetooth, and then hold the Beats Flex earbuds close. Now, press and hold the power button on the neckband until the light indicator flashes in white, which means that the neckband is ready to connect. Within seconds, your iPhone should discover the Beats Flex earbuds and show an on-screen prompt with the name of the earbuds on top and a short animation (via Apple).
Tap on Connect toward the bottom of the prompt, and that is it — you have successfully paired your Beats Flex earbuds with your iPhone. Now, the prompt will show you the battery percentage left in the earbuds. Tap the Done button to wrap up the process. Once connected, the earbuds will also show up in the Bluetooth settings menu. With the Beats Flex earphones connected to your iPhone, you can use the in-line controls to control audio playback, change volume, answer or reject calls, and activate Siri.
How to troubleshoot the Beats Flex earbuds
If you cannot connect the Beats Flex earbuds with your iPhone, ensure that you keep both devices within 30 feet of each other and check the sound settings via the Bluetooth menu. If you've established a connection and yet somehow, your earbuds cannot communicate with your iPhone, open the Bluetooth menu, tap on the information icon beside Beats Flex, and then tap Forget This Device. After doing that, re-establish the connection between the devices. On the official website, Apple also recommends users check the volume on their earphones if they still appear to not be working. The company suggests checking the volume by playing a track on the device offline and then increasing the volume using both the earbuds' controls and the iPhone (via Apple).
If that does not work, resetting the Beats Flex is the next best step. To reset the earbuds, hold the power button and the volume down button of the earbuds together for 15 seconds. Once the LED indicator on the earbuds starts flashing, release both of the buttons and try pairing the product with your iPhone again. Suppose you cannot connect your Beats Flex earbuds with your iPhone even after following the steps given here. In that case, you should contact Apple Customer Support, explain your issue, and visit the nearest store to get the best possible resolution.