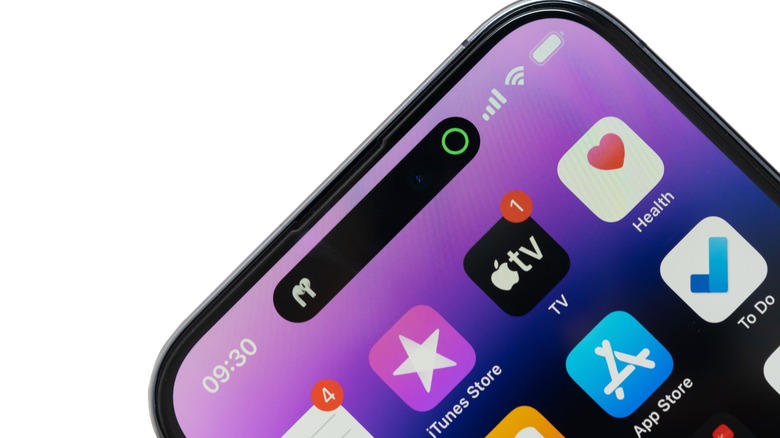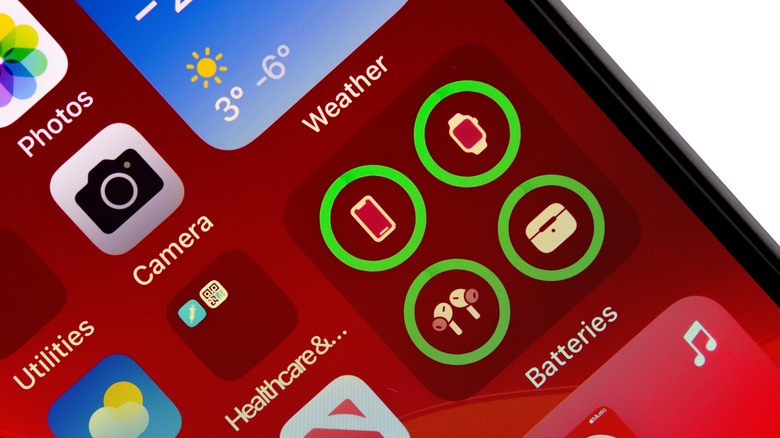You Can Check Your Beats Headphones Battery Life On iPhone. Here's How
As convenient as wireless earbuds and headphones are, managing their battery can be utterly annoying. There's little worse than grabbing your cans to take a stroll outside, walk a mile, and then find out that your battery only has enough capacity for 10 more minutes of playtime. There's no remedy for that besides remembering to top up after heavy usage, but checking whether you need to do that is incredibly easy if you have an iPhone.
There are many headphones designed to work with iOS devices that can offer greater functionality beyond a simple Bluetooth audio connection and playback controls. The Apple-made AirPods are obvious, but Beats are right next to them, as some of the latest Beats models use Apple's custom audio chip to enable full feature compatibility. This enables better audio quality, more reliable wireless connectivity, and cool features like Siri control, but it also allows you to check your battery levels with finer detail.
Checking Beats battery life on iPhone at a glance
With many Bluetooth headphones — even those that are not part of the Beats or AirPods family — the iPhone will display a separate battery indicator to let you know roughly how much charge is left. The icon is hidden until you bring up the Control Center interface, which you can do by simply swiping down from the upper right corner on your iPhone X or later, or swiping up from the bottom of the screen on older iPhone models. You'll see a small icon shaped like a pair of headphones sitting next to a battery bar.
While this gives you a great starting point to determine whether you need a quick charge, it doesn't display the most complete information available. The battery meter is smaller and doesn't show you the exact capacity compared to the percentage-based battery indicator for the iPhone itself. Thankfully, that level of detail is available on any iPhone that supports widgets.
Add the battery widget on your iPhone's home screen
iOS includes a battery widget that can show the exact remaining capacity of not just your iPhone, but any other wireless gadgets connected to it, including headphones. Widgets on iOS can live in two places: on the home screen, or in the sidebar that you access by swiping right on the left-most home page. We'll show you how to add both.
If you prefer widgets in the sidebar, here's how to add one there:
-
Swipe right from the home screen.
-
Scroll to the very bottom and click "Edit."
-
Find and tap the "Batteries" option.
-
Scroll to the style of widget you want and tap "Add Widget."
-
Optionally, press and hold the widget to move it further up or down the page.
Want the widget on your home screen? That process is just as simple:
-
Tap and hold an empty space on your home screen
-
Tap the "+" icon that appears in the upper left corner.
-
Find and tap the "Batteries" option.
-
Select the style you want and tap "Add Widget."
-
Optionally, press and hold the widget to move it anywhere you want on your home screen.
Whenever you connect your Beats headphones, a dedicated icon for it will appear within this widget. The square format only shows a rough visualization of your battery life using a circular green bar. There are larger widgets that show exact percentages.
How to check your Beats battery life in detail on iPhone
Remember those advanced audio chips we talked about? They're only available in Apple and Beats products. The benefits these chips give to your listening experience are numerous, including even more granular detail about the battery status of your headphones.
Not only can you see how much capacity is remaining, but you'll also get a rough estimate of how much playtime you'll get before needing a charge. Here's how:
-
To begin, open the Settings app on your iPhone.
-
Scroll down and tap on "Bluetooth" to enter the Bluetooth menu.
-
You'll see a list of available devices; locate and select your Beats device from the list.
-
When you tap on your Beats headphones, more information about the connection status will appear: this includes the name of the device, signal strength (indicated by bars) as well as an estimate of battery life left (expressed as either a percentage or time remaining).
-
To receive an even more precise measurement, tap 'Battery' directly below the signal strength indicator to get an exact reading in terms of hours remaining until they need recharging.
Advertisement