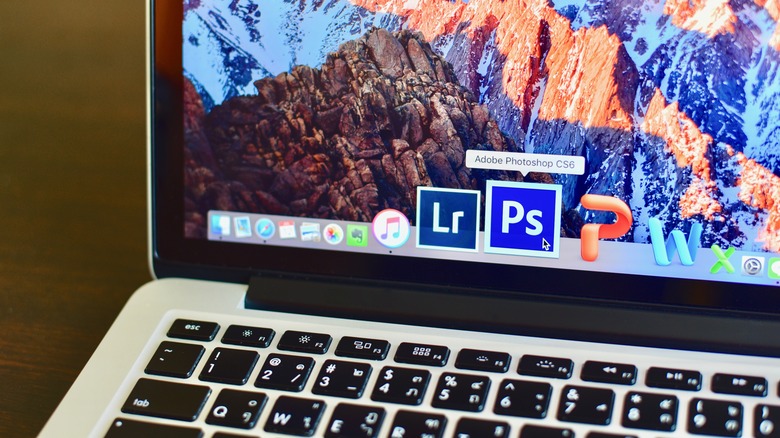Photoshop Keyboard Shortcuts You Should Know On Mac
The seemingly endless selection of panels and menus Adobe Photoshop offers is what makes it the one of the most robust and versatile graphics editors on the market. Adobe also lets you personalize its workspace for the most effective workflow. But it would not be the industry standard-bearer it is if users had to constantly fumble with all its menus and panels.
That's where keyboard shortcuts come in — considerably speeding up your workflow, saving time and energy, and improving your overall productivity as well as user experience (via Adobe). Shortcuts let you stay focused on your art without getting bogged down with finding a specific menu or icon.
For example, imagine pulling up the "Levels" adjustment for a layer using the cursor: you'll first find the image menu in the menu bar. From there, you drop down to adjustments, then "Levels." It takes three clicks to get to the adjustment, but the simple Ctrl+L keystroke on your Mac will open the same window in less than a second (via Adobe). Shaving off a couple of seconds here and there might not amount to much, but over an extended work session in Photoshop, time can add up quickly.
Adobe has designed its entire product suite to follow a similar UI, so the shortcuts you learn also transfer to other apps like Adobe Lightroom, Illustrator, Fresco, Photoshop Express and more. Photoshop keyboard fuction does differ slightly between Mac and Windows interfaces. So if you're new to Photoshop or Photoshop on Mac, here's a list of useful shortcuts.
Useful Photoshop shortcuts for Mac
Let's start with the shortcuts you would use most often.
- Press Command + N to create a new document and Command + O to open files.
- Command + S saves the Photoshop document.
- Command + Shift + Option + S saves it for the web.
- You can undo with Command + Z and redo with Command + Shift + Z.
For less typical commands, here are some interesting tricks.
- Transforming and resizing a layer takes several clicks, but you can quickly access the Free Transform tool with Command + T. Enter commits the transform and Esc to cancel.
- Command + key and Command – key let you zoom in and out of the canvas. The Zoom tool can be selected with Z.
- To duplicate a layer via copy, press Command + J. To deselect a selection, press Command + D.
- To switch between foreground and background colors on the palette, hit X. You can get default colors back with D.
- Every tool in the Tools panel also has a shortcut associated with it. To select the brush tool, press B. You can resize it with the left and right bracket keys — increase with ] and decrease with [. Move tool is accessed with V, selection tools are grabbed with W, Eyedropper is selected with I, and you can get the crop tool with C.
You can also customize the shortcuts to your preferences by navigating to Edit > Keyboard Shortcuts or press Command + Shift + Option + K (via Adobe).