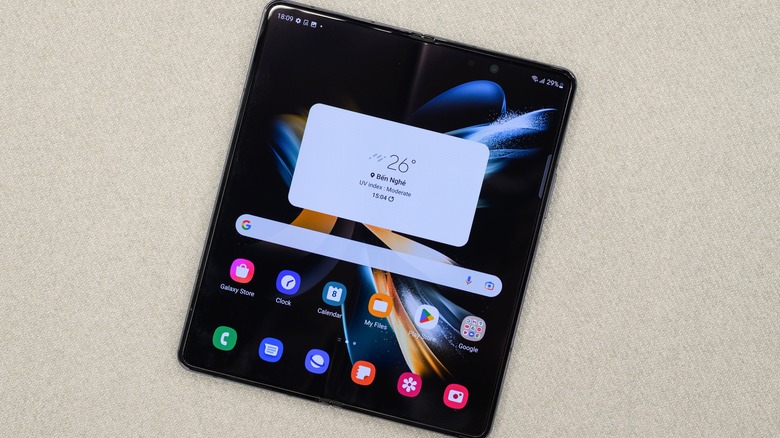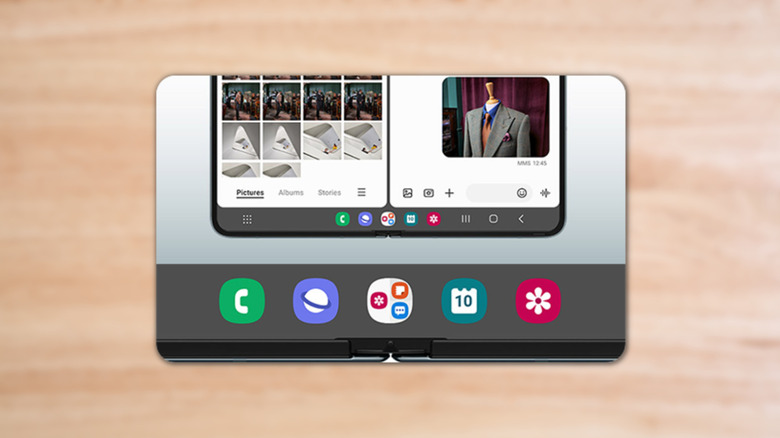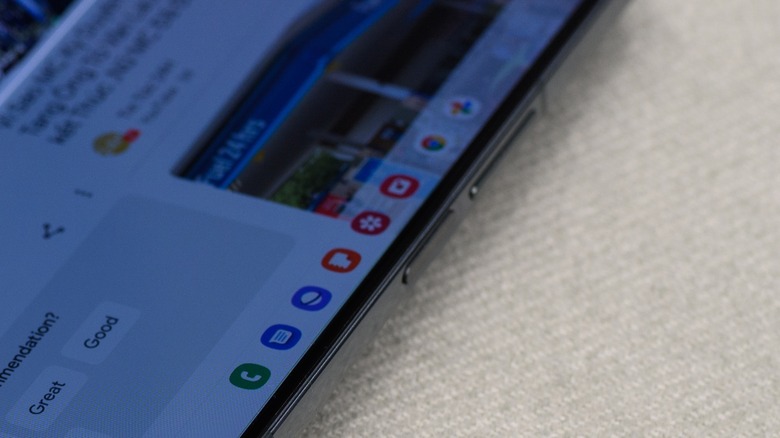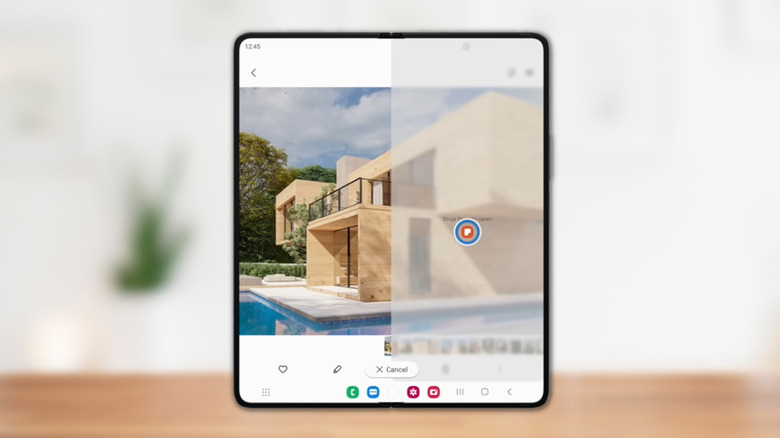Samsung Galaxy Z Fold 4 Task Bar Tips And Tricks You Should Try
The Samsung Galaxy Z Fold 4 is among the most versatile foldable smartphones available. With flagship-grade hardware, it can handle everything you throw at it, including heavy video games, high-resolution video recording, and making or editing graphics via apps. However, it's not just the hardware that makes this device worthy of the expensive purchase. Samsung has tweaked its One UI to let users make the best out of the large primary screen of the smartphone by providing exclusive features such as the Taskbar.
All of us have used the recent apps tray on a smartphone, right? A thoughtful feature, the recent apps tray lets us switch from one app to the other while it is still running in the background, without needing to search for it in the apps menu and open it. The feature helps us multitask and increases our productivity, but the Taskbar on the Galaxy Z Fold 4 takes it to another level. Essentially, the Fold 4's Taskbar is a like a tray of apps that remains at the bottom of the display at all times.
While using the Galaxy Z Fold 4, the Taskbar helps you switch from one app to another within a few seconds. Tap on the desired app icon on the Taskbar, and the Snapdragon 8 Gen 1 SoC on the Fold 4 opens it right away. You can customize the apps on the Taskbar and choose whether you want the recent apps to appear as well.
Use the Galaxy Fold 4's Taskbar with full-screen navigation gestures
Before discussing the tips, here's how to enable the Taskbar.
- Open the Settings app on your Fold 4.
- Select Display.
- Locate and enable the Taskbar option.
- You will also find the "Show recent apps" and "Show and hide with touch and hold" options here.
- Once you enable the Taskbar, it sits at the bottom of the display when you use an app, and disappears when you return to the home screen.
The first Galaxy Z Fold 4 tip everyone should try is using it with full-screen navigation gestures. One UI on the foldable provides you with two options to navigate around your smartphone. The first is via three buttons representing recent apps, home, and back. Although it's a conventional way to use smartphones, many users still prefer it. However, the navigation buttons occupy a considerable space in the Taskbar.
However, you can use the Taskbar with full-screen navigation gestures as well. Head to Settings > Display > Navigation Bar and select "Swipe Gestures" to enable full-screen navigation on your Galaxy Z Fold 4. You will notice that the navigation buttons disappear, and your Taskbar has more space to showcase apps. Additionally, you can enable the "Show and hide with touch and hold" option in the Taskbar settings menu to hide the Taskbar anytime you want by pressing and holding the Taskbar. When you want to use it, tap towards the bottom of the display, and the Taskbar will appear.
Change the apps that appear in the Taskbar
The Taskbar on your Fold 4 has two sections. The one on your left contains the apps that are present at the bottom dock of your home screen. These apps remain in the Taskbar whether you use them or not. However, the section towards the right shows two recent apps. These apps keep changing depending on the apps you've used recently.
To change the apps that appear towards the left in a Taskbar, you'll have to make changes to the set of apps that appear towards the bottom of the display at the home screen. To do that, head to your home screen, drag an app out of the bottom dock to an empty place and drag another app into its place. Now, when the Taskbar appears, it will have the updated list of apps. You can only have up to eight apps in the bottom dock on the home screen at a time, which will also appear on the Taskbar. Hence, be wise while selecting the Taskbar's apps.
If you wish to remove the recent apps at the right of the Taskbar, head to the Taskbar settings option and disable the "Show recent apps" option. Anyways, the recent apps are accessible by tapping on the recent apps icon when using button navigation, or by swiping up from the bottom of the display and holding towards the center when using full-screen gestures (via ZDNet).
Use split screen to multitask like a pro
Since the Fold 4's primary display is equivalent to two regular smartphone displays, it can show two apps comfortably, making it ideal for multitasking. While you can open two apps and place them side by side manually, the Taskbar gives you a faster way of opening apps while simultaneously splitting the screen (via Samsung).
Suppose you are using Google Chrome on the Galaxy Z Fold 4 to read an interesting article, and suddenly you need to check your email. Simply tap and hold on to the Gmail icon in the Taskbar, drag it to the part of the display where you want it to show, and drop it. Doing this will open Gmail in one part of the display while shrinking Chrome's window, allowing you to use both apps together. You can create and save pairs of apps on the Taskbar by tapping on the three dots between the app windows and selecting the star icon.
At a time, you can open up to three apps on the Galaxy Z Fold 4's display. While the first app will occupy the biggest part of your screen, the second and third apps will appear in smaller windows. Nevertheless, the multitasking capabilities of the Fold 4, along with the Taskbar, let's you switch between apps within seconds. If you've used the Taskbar for a while and want to get rid of it, you can disable it from the Taskbar section in the Settings menu.